|
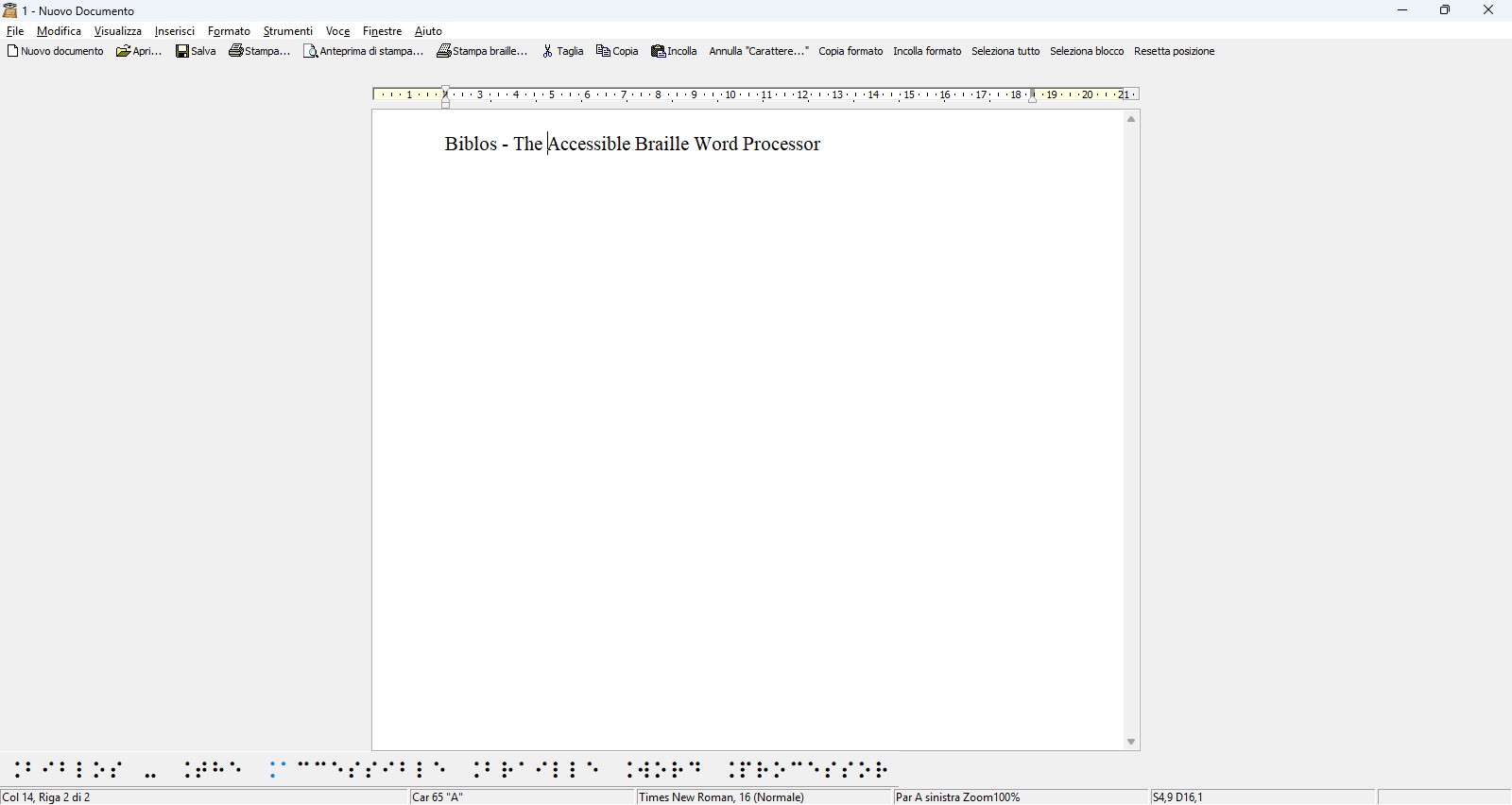
|
||||
What is OCR and how does reading paper documents with Biblos work?
Giuseppe Di Grande Updated the 08/21/2020 08:30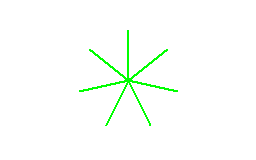
Imagine you're getting a letter where there's a document inside that you'd like to read. A sighted person opens the letter and reads the document, but how can a visually impaired person do that if he has no one near him to read it?
If you have a Computer and a Scanner, with Biblos you can easily read the document with your speech synthesis, thanks to its OCR capabilities, i.e. optical character recognition. In this article I will explain how to do it.
But what exactly does OCR mean?
Optical Character Recognition (OCR) is a technology that allows you to convert an image into editable text. The difference between an image and a text is similar to the difference between a printed copy on paper, so no longer editable, and the editable digital text from which the print was generated. The text can be navigated and modified, because it is a digital text that can be read by a screen reader, while the printed copy on paper is a single set understandable only to those who have the sight to read it.
Imagine you have received a paper document and need to convert it back into digital text, so that you can read it with your screen reader. A Scanner alone is not enough to extract the text from the sheet of paper, because it only digitizes/photocopies the sheet and creates a digital image from it. It is right inside the image that there is the information you need, but it is still a series of colored or black and white dots that are incomprehensible to the screen reader. Your screen reader, on the other hand, needs the individual characters contained in a digital text.
To do this, you need OCR Software. This program is able to recognize the characters present in the images, analyzing the set of dots and obtaining from them the characters that then form words and phrases. The screen reader will thus have access to the contents of the documents to read the text.
So how to use Biblos OCR?
Using Biblos' OCR technology is simple. After installing Biblos and the OCR component, the process consists of placing the paper on the Scanner, pressing a scan key and waiting for Biblos to dialogue with the Scanner to scan the image and then recognize the text it contains.
First thing: install Biblos.
Biblos is a totally free Software. From the links below you can download Biblos to your Computer. Just click on the version of Biblos that best suits the architecture of your operating system. If you don't know the type of system you have, you can get this information in a very simple way, and it works with Windows 7, 8 and 10. Go to the Start menu, in the search bar type "system", from the list choose System. In the window that opens read the entry "System type", where next to it you will find if you are using 32 or 64 bit Windows.
Once you have found your operating system type, download the most suitable version of Biblos from one of the following links. But if you can't find out what type of system you have, you can download both. First try the 64-bit Biblos installation, if you don't get any errors it means that your system is 64-bit, then continue the installation. If an error window appears, then your system is 32 bit, so proceed with the installation of Biblos 32 bit.
Install Biblos and run it. During the first run, have it do the upgrade you are asked to do. Then move on to the second point I will describe later.
|
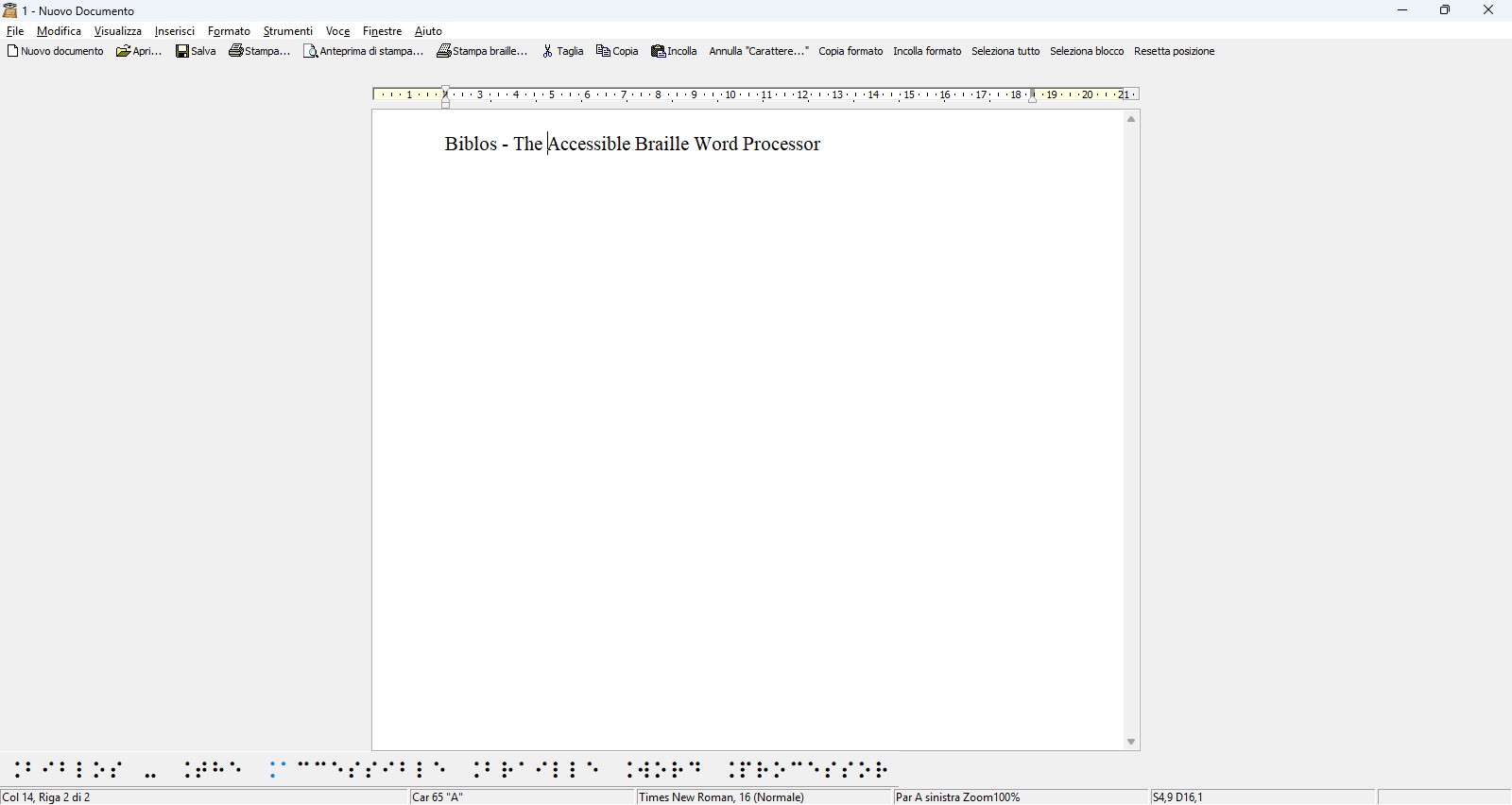
|
||||
Second thing: install the Biblos OCR component.
If Biblos is open, close it: you will reopen it later. In order for Biblos to take advantage of the OCR functionality, it is essential to also install the component I have prepared for it. You should know the type of operating system by now, so download and install the Biblos OCR component that best suits your system.
|
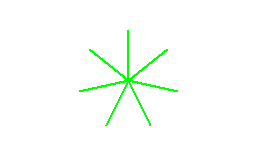
|
||||
|
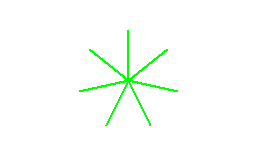
|
||||
Third and last thing: reading a paper document.
Now you can start Biblos by clicking on the "Biblos 5" icon on your Desktop. Turn on the Scanner and place the paper you want to read on it. Follow these steps:
- Go to Tools/OCR/Scan document...
- Click the Acquire button and wait a few seconds. You'll hear the Scanner move, Biblos will tell you in a loud voice what it's doing. You will also hear a ticking sound
- As soon as the process is over Biblos will tell you by voice. For example, Biblos will tell you Page 1 acquired. On the side sheet there will be the scanned text. Press Shift+tab once and reach the field where the recognized text should be, which you can normally read using the arrows
Just the first time, there are some things you might need.
The Scanner configuration, OCR configuration, Scanner detection errors. These are all details that if you want we can talk about together in the Biblos group on Facebook. In general what I have just introduced you to is everything you need to read your paper documents in complete autonomy.
This article was born from years of passion, experience, and a deep commitment to accessibility. If it helped you or inspired you, please consider sharing it by quoting a part and linking to the original page. It’s a simple way to show respect for the work behind it — and to help others discover it too.
Ìd love to hear from you — feel free to join the Biblos Facebook Group or follow us on the Biblos Telegram Channel. Let’s keep learning, sharing, and building a more accessible world together.
