Localizing Biblos into Another Language: Translation Guidelines for Biblos Interface Editor
Giuseppe Di Grande Updated the 12/17/2024 08:00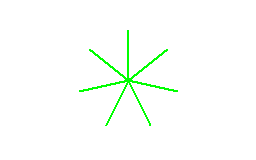
To assist translators in their work, I developed Biblos Interface Editor, a support tool designed to:
1. Translate the user interface;
2. Translate the Online help;
3. Translate Unicode characters, especially those relevant to your language;
4. Translate transliterations;
5. Translate bullet and numbered lists;
6. Translate status bars;
7. Translate toolbars.
Biblos Interface Editor is essential for synchronizing my development work with your translation efforts, as it allows you to easily detect new additions or changes to the original interface.
Translation work is not instantaneous; it requires several hours or even days of effort. I do not impose deadlines on those who collaborate with me. So, if you decide to translate Biblos, you can take all the time you need, for example, when you are free from other commitments.
The most important aspects to translate are the user interface and, for screen reader users, the most commonly used Unicode characters in your language.
The source language is Italian. I always ask my collaborators to make an effort to translate from Italian, using the resources I’ve included in Biblos Interface Editor. You can also moderately refer to the English interface as a guide.
If you want to be the Biblos translator for your language, I ask you to support the translation in the future as well, staying in touch with me and the Software's developments. Occasionally, I add new text, so maintaining constant contact is essential to synchronize the interfaces.
To collaborate, you need to have Dropbox (free). You and I will share a folder containing all the necessary files and the Biblos Interface Editor Software.
Before accepting the collaboration, download Biblos Interface Editor from my website. If you have trouble finding or downloading Biblos Interface Editor, it might mean you’re not ready to translate Biblos. Biblos Interface Editor is Portable and does not require installation.
Do not start translating with that version! It’s only meant to give you an idea of the work involved. Once you’ve familiarized yourself with the translation process, write back to me.
The initial challenge is translating everything. Later, keeping the translation updated becomes much simpler: it only requires a consistent effort of a few minutes per week.
---
Some information on how to start translating:
1. Run the LEDIT.EXE file (this is Biblos Interface Editor);
2. Click on the File/Open... menu;
3. Select or type the three-letter code for your language;
4. Some data has already been pre-configured by me;
5. In the second row, write the name of your language (in your language). In the third row, write the name of your language (in English);
6. To translate a line, click on it or press Enter. A translation window will open with an editable field and a field displaying the source text. In some cases, a window with a list of terms to translate will appear;
7. If you don’t have a UPS (Uninterruptible Power Supply), I recommend saving your work every 10-20 lines translated;
8. Explore the functionality in the File menu. Also, check the commands available in the context menu by right-clicking on the list or pressing the Apps/Menu key;
9. Read the file titled How to Translate Biblos;
10. In the translation Windows, there is always a Google button. It allows you to translate the Italian text into your language via Google. Don’t rely too much on Google… nowadays, you can also use artificial intelligence tools for translation;
11. First and foremost, focus only on the interface; don’t worry about the help section yet;
12. After completing the interface, you can work on the third tab with Unicode characters. Don’t translate all of them—only the characters most commonly used in your language. Feedback from other users will be very helpful in identifying any translation errors.
---
When translating the user interface of Biblos, it’s important to use simple, concise, and friendly language.
Conciseness
Only describe what the user needs to know! Remove any redundancy, such as references already included in the window title. Make each piece of text as short as possible.
Examples
NO: For more information, refer to the documentation provided with Biblos.
YES: Read the Biblos documentation.
Keep in mind that the spaces where the text is displayed are not unlimited. In fact, they are often quite limited! Always use short, meaningful texts, and refer closely to the content of the original Italian text.
Simplicity
Use simple words, active verbs, and familiar terms! Additionally, you should use the technical jargon of the language into which you are localizing Biblos.
Example
To save the document, use the File/Save menu.
NO: Por guardar el Documento use menu File/Guardar
YES: Por guardar el Documento use menu Archivo/Guardar
Make sure to start with the goal to be achieved in the first few words, followed by the steps needed to achieve it—not the other way around.
Example
NO: Press Shift+F12 to save the document.
NO: Press Shift+F12 for the document to be saved.
NO: Press Shift+F12 to record the document to disk.
YES: To save the document, press Shift+F12.
Friendly Tone
Use an indirect and friendly tone with the user, and avoid dialectal words or slang!
Example
NO: Sorry, the document has been modified, and you might need to save it. Should I save it?
YES: Document modified. Would you like to save it?
Phrases like please, sorry, and thank you can feel tiresome and are unnecessary, especially in error messages! Don’t apologize—you have nothing to apologize for!
If possible, always phrase sentences positively.
Example
NO: You cannot perform this action because the document is not selected.
YES: To perform this action, select the document.
---
Text Formatting
Follow the grammar rules of your language!
- Always start a sentence with a capital letter.
- Write proper nouns with an initial capital letter. Also, capitalize the names of commands and functionalities.
- Use "Braille" with a capital letter only when referring to a command, a function, or Louis Braille. In all other cases, it should be lowercase.
- Use proper punctuation.
- Never use exclamation marks!
- Avoid ellipses in messages and titles.
Symbols Used
... (Ellipsis)
Three ellipsis dots are used in menu commands to indicate that the command opens a window. If the source text of a command includes ellipsis dots, always include them in your localization as well!
& (Ampersand)
The "&" symbol is used in menu commands to activate an accelerator key. The letter following the "&" will be underlined, allowing the user to access the command by pressing the underlined letter. You are free to move the "&" to a letter that makes sense in your language, as long as it doesn’t conflict with other commands in the same menu branch! If unsure, you can omit the "&". Use the "&" symbol in menu and button texts, but never in other messages or titles! Always follow the examples provided in the source text.
%s (Variable)
"%s" is a variable that will be replaced with a meaningful text when the message is displayed. If the source text includes one or more "%s", you must preserve the position and meaning of the variable in your translation! Never omit a "%s" variable from a message that contains one; always include it with the rest of your translation!
It is essential to transcribe variables accurately, as errors could cause Biblos to malfunction!
%d (Variable)
"%d" is a variable that will be replaced with a number. Follow the same rules as for "%s".
^Number (Marker Character)
The "^" character can be used in texts exactly as it is used within Biblos. The "^" symbol must be followed by a number. The number indicates the Unicode code to be used.
There are buttons made up solely of codes using the "^" symbol. Do not translate those buttons!
^10
"^10" represents a line break. If this code is used, it means the following text will start on a new line. You can use "^10" in informational messages, but never in menus or in any other commands, buttons, or labels. Always refer to the source text!
---
/ (Paths)
The "/" symbol is used to describe the path of an existing text. If a button has a label that references existing text, you can use the path to indicate the window and button where the text is sourced from. Paths are not translated—leave them in their original Italian form!
Examples:
- BtAdd=Aggiungi...
Direct label. The text assigned to the button is written directly.
- BtAdd=/TxtAdd
Local label found in the same section under "TxtAdd". The text displayed on the "BtAdd" button will be the value assigned to "TxtAdd".
- BtAdd=/Commons/BtAdd
Remote label found in the "Commons" section under the value "BtAdd". The text displayed on the "BtAdd" button will be the value of "/Commons/BtAdd".
This article was born from years of passion, experience, and a deep commitment to accessibility. If it helped you or inspired you, please consider sharing it by quoting a part and linking to the original page. It’s a simple way to show respect for the work behind it — and to help others discover it too.
Ìd love to hear from you — feel free to join the Biblos Facebook Group or follow us on the Biblos Telegram Channel. Let’s keep learning, sharing, and building a more accessible world together.
