Copy and paste is nice, but there are other ways to print in braille
Giuseppe Di Grande Updated the 08/12/2021 08:00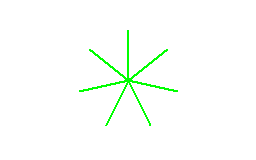
Being the author and developer of Biblos, doing every now and then assistance on the use of the Software, I get bizarre situations in which I spontaneously ask: who taught you to do this?
The copy and paste is a feature always present in word processors. Biblos has features to copy and paste a text from and to other Software. However, the copy and paste is not always the right solution to have a text inside Biblos, indeed it is the very last thing to do. Yet there are "experts" who, in order to avoid giving assistance to their customers, teach them that in order to print a text in Braille with Biblos you have to use copy and paste. I make a practical example: to have in Biblos the content of a TXT file, you press enter on the file and open Notepad, you copy the content to the clipboard, open Biblos and paste the text. It's a perfect procedure, in a world where you're a Computer expert after reading a course found in potato chips.
I will propose a course to those in charge to teach experts how to use and service Biblos, especially when dealing with Braille printing. I understand why you tell your users to do it that way: to quickly get rid of the burden of giving a minimum of assistance. In this way the user is left at the mercy of absolutely wrong procedures, perhaps attributing to the Software shortcomings or defects due instead to its convoluted use.
Biblos is a word processor, and as all word processors allows to open directly a large number of file formats. It is not necessary to open the files with other Software, copy the content and paste it in Biblos. These steps are superfluous, because the files can be opened directly with Biblos. Copy and paste is used when a file format cannot be opened directly.
There are several ways to open a document with Biblos. Some are preferable to others, because they facilitate and speed up the opening. Let's see them together.
The Open... is the most classic way to open a document. This command is found in the File menu of every main window. Open shows the classic window for choosing the file by exploring the folders on your system.
In the "File name" field you can enter the name of the file to be opened, possibly with the path. In the "File type" box you can choose the format of the document to open. There are also boxes for folder browsing and file selection. The button Open closes the window and opens the selected file.
Sending a document to Biblos is perhaps the preferred mode for many people. While exploring the folders of your Computer - My Documents, This PC, Computer, Windows Explorer, etc.. - you have the possibility to quickly send a file to Biblos. Just select the file, or place the cursor on it, click the right Mouse button, or press the key Applications/Menu. From the contextual menu that opens, within the submenu "Send to" there is the item Biblos. Click on Biblos or press Enter and the file is sent to Biblos which will open it. In the case of files of doubtful format, such as Txt files, Biblos could show a window for choosing the opening format. This window contains all the formats, the same that are shown in the "File type" box of the Open window. Biblos tries to establish which is the best format to open the file, then it selects it. But it could be wrong, so the last confirmation is up to the user to give it.
During the installation Biblos registers in the system two file extensions: EBiblos and BTactile. These are two formats of which Biblos is the owner. EBiblos is the document format of Biblos, while BTactile is the format for Biblos tactile images. All eBiblos and BTactile files can be opened by simply clicking on them or pressing Enter on them.
To open with this mode other types of files, it is necessary to assign their opening to Biblos, using the system tools. The most direct way to assign the opening of a file, is to open its properties - selecting it, going to the contextual menu, clicking Properties - and then use the Change button. From there on, follow the on-screen instructions, choosing Biblos as the preferred opening program. After the assignment you will be able to open with Biblos all files with that same extension, simply by clicking on them or pressing Enter on them.
After opening the document you can also print it in Braille, avoiding to make a copy and paste completely unnecessary.
This article was born from years of passion, experience, and a deep commitment to accessibility. If it helped you or inspired you, please consider sharing it by quoting a part and linking to the original page. It’s a simple way to show respect for the work behind it — and to help others discover it too.
Ìd love to hear from you — feel free to join the Biblos Facebook Group or follow us on the Biblos Telegram Channel. Let’s keep learning, sharing, and building a more accessible world together.
