|
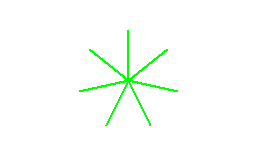
|
||||
Biblos Interface Editor: New version of Biblos localization software
Giuseppe Di Grande Updated the 07/01/2021 08:00Biblos Interface Editor is a Biblos support tool that serves to localize the user interface, Online help, character labels used by speech synthesis, character transliteration for speech synthesis, status bars, toolbars, and bulleted and numbered lists. It is an indispensable Software to synchronize the development work on Biblos with the localization work of translation collaborators, as it allows to easily detect new additions or changes to the source user interface.
The new version of Biblos Interface Editor is completely Portable. For its correct operation it is necessary to store it in a folder with normal reading and writing privileges (for example, Documents), respecting the folder structure of the Zip archive. To start the software you must click the file "LEdit.exe".
Biblos Interface Editor is a software with English-only interface. It has no user manual. However, its functionality is easily understandable.
Biblos Interface Editor is used to translate Biblos autonomously, but for a profitable collaboration work it is useful to collaborate with Giuseppe Di Grande. All Biblos collaborators share a Dropbox folder with Giuseppe Di Grande, where Biblos Interface Editor and the data necessary for the translation are stored. If you intend to translate Biblos in a language not yet present, please carefully evaluate the translation work, also by reading the documents present in this archive.
The translation work of Biblos is not immediate; several working days are necessary. To the people who collaborate to the localization is not imposed any time limit. Those who choose to collaborate and localize Biblos do it in full freedom, without time limits; for example, when they are free from other commitments. A good work plan is to plan the translation of 25 lines of text per day, which on average take only a quarter of an hour. Thus, in less than 90 days the localization of the user interface is completed.
At first, the most important thing to translate is the user interface and the most commonly used Unicode characters in your language, which are useful for screen readers.
The source language is Italian. The contributors are asked to make the effort to translate from Italian, using the help of Google Translator present in Biblos Interface Editor. Moderately you can use the references of the English interface, being aware that it could be an imperfect translation.
After having translated Biblos, staying synchronized with the evolutions of the software will be very easy. Biblos contributors are asked for constancy and presence also in the future, sure that their commitment will be minimal and highly appreciated by the whole Biblos community. To follow the activities of Biblos is useful to join the Facebook group: http://www.facebook.com/groups/BiblosBraille
With collaborators at the location the easiest way to share work is a shared folder on Dropbox. Each collaborator has a folder shared with Giuseppe Di Grande, where there is Biblos Interface Editor and all the data needed for it. The localization work is carried out using the software inside the Dropbox folder, in order to be always synchronized.
Some information on how to get started with translation.
1. Run the file LEDIT.EXE (it's Biblos Interface Editor);
2. Click on File/Open menu...
3. Click on or type in the three letters of your language's abbreviation, the one I have set up for you;
4. Some codes I have already set up, do not change them;
5. In the second line (Interface-Name) write the name of your language, using your language;
6. In the third line (Interface-NameEx), write the name of your language, using English;
7. A line is translated by clicking on it or typing Enter. A translation window opens, with an editable field and a field with the source text. In some cases a second window will open, with a list of terms to be translated and another list with source terms;
8. If you don't have a UPS device (uninterruptible power supply, or unit power supply), I recommend saving your work every ten to twenty translated lines;
9. Check the functionality of the File menu. Also check the commands in the context menu by right-clicking on the list;
11. The Google button is used to translate the Italian text into your language via Google. Don't trust Google too much...;
12. At the beginning concentrate only on the interface, don't think about the help;
13. After the interface you can check the third tab, the one with the Unicode characters. You don't have to translate them all, but only the most used characters in your language. If you have feedback from other users in your country, it will be very useful to hear their opinions on any translation errors.
When translating the Biblos user interface, you must use simple, concise, and friendly vocabulary.
Conciseness
Describe only what the user needs to know! Eliminate any redundancy, for example references that are already contained in the window title. Make any text as short as possible.
Here are some examples
NO: See the documentation that came with Biblos for more information.
YES: Read the Biblos documentation.
Consider that the spaces where text is displayed are not unlimited. On the contrary, many times they are narrow! Always use short, meaningful text. Always take as an example what the original Italian text contains.
Simplicity
Use simple words, active verbs and familiar nouns! Also you should use the Computer jargon of the language in which you intend to localize Biblos!
For example
To save the document use the menu File/Save
NO: To view the document use the File/Guardar menu
SI: To view the document use menu Archive/Guardar
Keep in mind that in the first characters you should write the goal you want to achieve, and in the next characters how to achieve it, and not vice versa.
For example
NO: Press Shift+F12 to save the document.
NO: Press Shift+F12 to save the document.
NO. Press Shift+F12 to save the document to disk.
YES: Press Shift+F12 to save the document.
Friendly
Use an indirect, friendly tone with those who read you, and don't use dialect or slang words!
For example
NO: Sorry, the document has been edited and you may need to save it. Do I save it?
YES: Modified document. Do you want to save it?
Please, I'm sorry, thank you, are forms that bore and it is useless to use them, especially in error messages! Don't apologize, you have nothing to apologize for!
If possible, always use positive sentences.
For example:
NO: You cannot perform this operation because the document is not selected.
YES: To perform this operation first select the document.
Text Formatting
Respect the grammar rules of your language!
A sentence always begins with a capital letter. Proper nouns are always capitalized. Also, capitalize names of commands and features.
The word "braille" is used in uppercase only when it refers to a command or function, or to Louis Braille. In all other cases it goes in lower case!
Use correct punctuation. Never use the exclamation point! In posts and titles, never use ellipsis dots.
Symbols used
... (dots)
Three dots are used in menu commands to indicate that the command opens a window. If the source text of a command has the three dots, always return the three dots in the location you make too!
& (E Commercial)
The & symbol is used in menu commands as an activator for an acceleration key. The letter following the & symbol will be underlined and you will be able to use that command by pressing the underlined letter. You are free to move the & symbol to the letter you prefer or that is used in your language, always respecting the other commands in that menu branch! If you are not sure you can omit the & symbol. Use the & symbol in the texts of menus and buttons, never in other messages or titles! In general follow the examples of the source text.
%s (variable)
%s is a variable which is replaced by a meaningful text when displaying messages. If the source text contains one or more %s you must respect the position and meaning in which the variable will appear in your language! If a source message has %s never omit the variable, but transcribe it with the rest of the translation!
Never mistranslate variables, because Biblos may make a mistake!
%d (Variable)
%d is a variable that will be replaced by a number. Follow the same rules as described with the previous variable.
^number (Marker character)
The ^ character can be used in texts as it is used within Biblos. The ^ symbol must be followed by a number. The number indicates the unicode you want to use.
There are buttons made only of codes with the ^ symbol. Do not translate those buttons!
^10
^10 is a carriage return. If this code is used, it means that the text that follows is carriage returned on a new line. You can use ^10 in information messages. Never use it in menus, and generally in any other command, button, or label. Refer to the source text!
/ (Paths)
The symbol / is used to describe the path to an existing text. If a button has an existing label, you can use the path to indicate in which window and in which button to pick up the text. Paths are not translated, leave the original ones in the Italian language!
For example:
BtAdd=Add...
Direct Label. The text assigned to the button is the one written directly.
BtAdd=/TxtAdd
Local label present in the same section in TxtAdd. The text that will appear in the BtAdd button will be the one written as the value of TxtAdd.
BtAdd=/Commons/BtAdd
Remote label present in the Commons section and in the BtAdd value. The text that will appear in the BtAdd button will be the one present as the value of /Commons/BtAdd.
This article was born from years of passion, experience, and a deep commitment to accessibility. If it helped you or inspired you, please consider sharing it by quoting a part and linking to the original page. It’s a simple way to show respect for the work behind it — and to help others discover it too.
Ìd love to hear from you — feel free to join the Biblos Facebook Group or follow us on the Biblos Telegram Channel. Let’s keep learning, sharing, and building a more accessible world together.
