Tutte le visualizzazioni di Biblos
Giuseppe Di Grande Pubblicato il 05/01/2018 00:00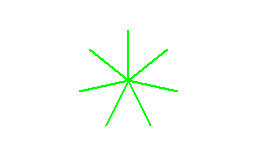
Ehi, primo articolo del 2018: buon anno! Oggi ti parlo di tutti gli strumenti di Biblos che influiscono sulla visualizzazione dei documenti. Ti interessa Visualizzare più testo? meno testo? allargare o restringere l'area del Documento? Bene, leggimi e ti spiego come fare.
Ognuno di noi ama personalizzare i Software che usa a seconda dei propri gusti o delle proprie necessità. Se il Software che si utilizza lo consente, tu utente puoi personalizzare l'interfaccia utente adattandola ai tuoi bisogni, anche estetici.
Biblos ti consente di modificare l'interfaccia della finestra principale, togliendo, aggiungendo o riadattando diversi elementi. Di seguito ti elenco e ti descrivo come fare, così potrai personalizzare il tuo Biblos.
Hai un'area di grandi dimensioni e non ti piace che Biblos sfrutti tutto quello spazio per mostrare il Documento? Come con altri Software, se la finestra è ingrandita togli l'ingrandimento e, col Mouse, trascina i bordi destro e inferiore per ridimensionare la finestra alle dimensioni che vuoi. Per riposizionarla invece usa la barra del titolo su in alto.
Se sei non vedente, puoi fare le operazioni di ridimensionamento con la Tastiera, ma purtroppo non ne hai percezione immediata. Per questo ti suggerisco di Ingrandire la finestra e utilizzare altri metodi che ti spiego più avanti.
Tra le opzioni di visualizzazione, nella finestra delle opzioni generali, c'è la casella per attivare o disattivare la visualizzazione del Documento alle dimensioni di stampa. Se attivi questa casella il Documento sarà sempre visualizzato alle dimensioni di come lo stampi. Il testo all'interno cercherà di rispettare l'impaginazione di stampa, ma non è proprio una visualizzazione WYSIWYG (What You See Is What You Get - quello che vedi è quello che ottieni). Il tasto caldo per attivare o disattivare al volo questa visualizzazione è CTRL+Maiusc+1.
Collegate a questo aspetto sono le impostazioni della pagina di stampa, raggiungibili dal menù File. L'impostazione del tipo di Foglio di stampa si rifletterà anche nelle dimensioni del Documento, così come le impostazioni dei margini sinistro e destro.
Per gli ipovedenti che vogliono avere per il testo tutto lo spazio possibile, è utile togliere un po' di elementi della finestra, come le barre degli strumenti, la barra di stato e il righello. Praticamente si può far sparire tutto, così da allungare al massimo la finestra. Nel menù Visualizza basta utilizzare i comandi per le barre degli strumenti, di stato e del righello.
Sempre per gli stessi scopi, è anche possibile far sparire la barra del titolo, quella in cima alla finestra, e le eventuali barre di scorrimento orizzontale e verticale. Questi aspetti si controllano dalle opzioni generali, nella scheda di visualizzazione. In questo modo si avrà una finestra davvero minimale, ridotta all'osso, dove regnerà sovrano tutto il Documento.
Il famoso detto dice che l'ultimo viene il Braille... o forse era il corvo... boh. Comunque, per chi invece legge il Documento con un display Braille, tra le opzioni generali, nella scheda Visualizza, c'è un'opzione per scegliere quanti caratteri per linea Visualizzare a Schermo. Si illumina la lampadina? Si imposta la visualizzazione, per esempio, a 38 caratteri, e tutti i documenti avranno righe a Schermo di massimo 38 caratteri. Il bello di questo è che l'opzione agisce solo sulla visualizzazione, la struttura del Documento non viene assolutamente modificata.
