|
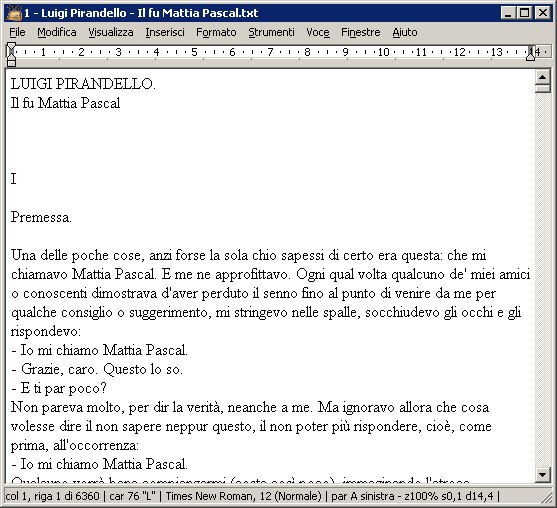
|
||||
Cos'è l'OCR e come funziona la lettura di documenti cartacei con Biblos
Giuseppe Di Grande Aggiornato il 24/01/2024 08:00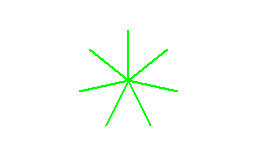
Immagina di ricevere una lettera dove dentro c'è un Documento che vorresti Leggere. Una persona normovedente apre la lettera e legge il Documento, ma una persona non vedente come può fare se non ha vicino a sé qualcuno che glielo legga?
Se hai un Computer e uno Scanner, con Biblos puoi con semplicità Leggere il Documento con la tua Sintesi Vocale, grazie alle sue capacità OCR, cioè il Riconoscimento ottico dei caratteri. In questo articolo ti spiego come fare.
Ma cosa significa esattamente OCR?
Il Riconoscimento ottico dei caratteri (in inglese "Optical Character Recognition" - OCR) è una Tecnologia che permette di convertire un'Immagine in testo modificabile. La differenza tra un'Immagine e un testo è simile a quella che c'è tra una copia stampata su carta, quindi non più modificabile, e il testo Digitale modificabile dal quale è stata generata la stampa. Il testo può essere navigato e modificato, perché è un testo Digitale leggibile anche da un lettore di Schermo, mentre la copia stampata su carta è un unico insieme comprensibile solo a chi ha la Vista per leggerlo.
Immagina di aver ricevuto un Documento cartaceo ed avere la necessità di convertirlo di nuovo in testo Digitale, per poterlo Leggere con il tuo lettore di Schermo. Uno Scanner da solo non è sufficiente ad estrarre il testo dal Foglio di carta, perché si limita a Digitalizzare/fotocopiare il Foglio e da esso creare un'Immagine Digitale. È proprio dentro l'Immagine che ci sono le informazioni che a te necessitano, ma sono ancora una serie di punti colorati o bianchi e neri incomprensibili al lettore di Schermo. Il tuo lettore di Schermo invece ha bisogno dei singoli caratteri contenuti in un testo Digitale.
Per fare tutto ciò è necessario un Software OCR. Tale programma è in grado di Riconoscere i caratteri presenti nelle immagini, analizzando proprio l'insieme di punti e ricavando da essi i caratteri che poi formano parole e frasi. Il lettore di Schermo avrà così accesso al contenuto dei documenti per leggerne il testo.
Quindi come utilizzare l'OCR di Biblos?
Utilizzare la Tecnologia OCR di Biblos è semplice. Dopo aver installato Biblos e il Componente OCR, il processo consiste nel posizionare il Foglio sullo Scanner, premere un tasto di Acquisizione e aspettare che Biblos dialoghi con lo Scanner per Acquisire l'Immagine e poi Riconoscere il testo in essa contenuto.
Prima cosa: Installare Biblos.
Biblos è un Software totalmente gratuito. Dai collegamenti sottostanti puoi scaricare Biblos nel tuo Computer. Basta cliccare sulla versione di Biblos più adatta all'architettura del tuo sistema operativo. Se non conosci il tipo di sistema che hai, puoi avere questa Informazione in modo molto semplice, e funziona con Windows 7, 8 e 10. Vai nel menù Start, nella barra di Ricerca digita "sistema", dall'elenco scegli la Voce Sistema. Nella finestra che si apre leggi la Voce "Tipo di sistema", dove a fianco trovi se stai usando Windows a 32 o 64 bit.
Dopo aver individuato qual è il tuo tipo di sistema operativo, scarica la versione più adatta di Biblos da uno dei seguenti collegamenti. Però se non riesci a individuare quale tipo di sistema hai, puoi scaricarli entrambi. Prima tenta l'installazione di Biblos a 64 bit, se non ricevi alcun errore significa che il tuo sistema è a 64 bit, quindi continua l'installazione. Nel caso appaia una finestra di errore, allora il sistema è a 32 bit, quindi procedi con l'installazione di Biblos 32 bit.
Installa Biblos ed eseguilo. Durante la prima esecuzione fagli fare l'aggiornamento che ti viene chiesto. Quindi passa al secondo punto che descrivo più avanti.
|
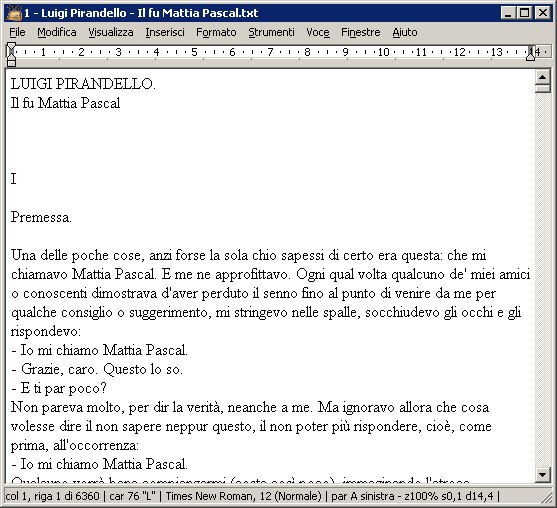
|
||||
Seconda cosa: Installare il Componente OCR di Biblos.
Se Biblos è aperto, chiudilo: lo riaprirai dopo. Affinché Biblos possa avvalersi delle funzionalità OCR, è indispensabile Installare anche il Componente che ho preparato per esso. Ormai il tipo di sistema operativo dovresti conoscerlo, quindi scarica e installa il Componente OCR di Biblos più adatto al tuo sistema.
|
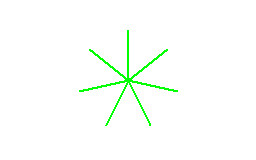
|
||||
|
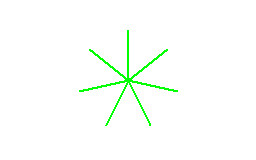
|
||||
Terza e ultima cosa: Leggere un Documento cartaceo.
Ora puoi avviare Biblos, facendo click sull'Icona "Biblos 5" che trovi sul Desktop. Accendi lo Scanner e posiziona su di esso il Foglio che vuoi Leggere. Segui questi passaggi:
- Vai su Strumenti/OCR/Scandisci Documento...
- Clicca sul pulsante Acquisisci e aspetta qualche secondo. Sentirai lo Scanner muoversi, Biblos ti dirà a Voce i passaggi che sta facendo. Udirai anche un tic di attesa
- Appena il processo è terminato Biblos te lo dirà a Voce. Per esempio ti dirà Pagina 1 acquisita. Nel Foglio a lato ci sarà il testo acquisito. Premi una sola volta Shift+tab e raggiungi il campo dove dovrebbe esserci il testo riconosciuto, che puoi normalmente Leggere usando le frecce
Solo la prima volta, ci sono delle cose di cui potresti avere bisogno.
La configurazione dello Scanner, la configurazione dell'OCR, gli errori di rilevamento dello Scanner. Questi sono tutti dettagli di cui se vuoi possiamo parlare insieme nel gruppo di Biblos su Facebook. In generale quanto ti ho appena fatto conoscere è tutto quanto ti serve per Leggere i tuoi documenti cartacei in completa Autonomia.
Per ulteriore supporto ci si può iscrivere nel Gruppo di Biblos su Facebook.
