Come creare una tabella personalizzata per stampare in braille
Giuseppe Di Grande Pubblicato il 30/12/2020 17:00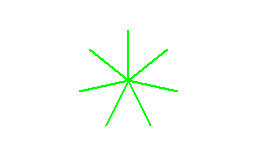
Una delle domande che mi viene fatta spesso è come creare una Tabella personalizzata per Stampare in Braille. Biblos è un Software aperto che permette di creare le tabelle, anche se già di suo ne possiede un bel po', pronte all'uso. Allora oggi vorrei spiegarti in dettaglio come creare la tua Tabella Braille, concentrandomi sulle operazioni da fare. Ti descriverò esattamente i passaggi per farti creare la tua prima Tabella.
Parto da un prerequisito: un po' di Braille dovresti conoscerlo, così ciò che ti indico di fare ti sarà molto più chiaro. Se sei una persona non vedente, e non conosci il Braille, potresti cercare vicino a te qualche Insegnante che ti spieghi le basi: ti assicuro che è davvero facile. Se invece sei una persona vedente potresti partire dal tutorial che ho scritto, presente in questo sito: Imparare il Braille in 10 minuti.
L'altro prerequisito è aver installato Biblos. Puoi scaricarlo dalla Pagina Downloads di questo sito. Il fatto che tu abbia o meno una Stampante Braille è ininfluente, perché potresti voler creare una Tabella Braille anche per far piacere a un tuo amico o per tue questioni lavorative.
Apri Biblos e vai sul menù Strumenti/Braille/Personalizza tabelle... Sei quindi sulla finestra con tutte le tabelle Braille disponibili. Sono tutte in blu (se non ne hai già creato una); il blu ti indica che sono tabelle distribuite col programma, che non puoi modificare, ma puoi utilizzare per Stampare o per far derivare la tua Tabella da una di esse. Più avanti ti spiego come fare. Se stai utilizzando il lettore di Schermo Jaws, premi Insert+5 per Leggere il Colore della Tabella che hai selezionato.
Clicca il pulsante Aggiungi... Appare una finestra in cui devi scegliere di creare la Tabella (l'altro elemento è il gruppo, un altro tipo di contenitore), digitare il nome che avrà la tua nuova Tabella Braille. Per esempio puoi chiamarla: "Personale". Quindi clicca Ok e la tua nuova Tabella Personale è creata. È stato facile, ma la tua Tabella per ora è vuota. Se noti la tua Tabella è di Colore verde. Il verde ti indica che è una tua Tabella, modificabile in tutti i modi che vuoi.
Ora andiamo a inserire nella tua Tabella alcuni caratteri Braille. Clicca su Proprietà... Si apre il cuore della tua Tabella Braille; sei già nell'elenco dei codici, che per ora è vuoto. Affinché una Tabella faccia il suo Lavoro, è necessario inserire in essa tutti i codici Braille che saranno utilizzati nella Trascrizione del testo. Tra poco inseriremo insieme qualche codice nella tua Tabella, poi potrai continuare da te.
Clicca su Aggiungi... e ti si presenta una finestra per aggiungere un nuovo codice Braille. Nel campo "Stringa testo" scrivi "a"; nel campo "Stringa Braille" scrivi "1"; poi clicca Ok. Hai appena aggiunto il tuo primo codice Braille: ti spiego cosa hai fatto.
Il campo "Stringa testo" ospita il testo che deve essere tradotto in Braille. Nel codice di prima ti ho fatto inserire la lettera "a". In questo campo puoi inserire qualsiasi Carattere, e non deve essere per forza uno solo. Puoi inserire anche una parola intera. Però una cosa per volta, per ora limitati a inserire tutte le lettere dell'alfabeto, tutti i numeri, tutti i segni di Punteggiatura.
Nel campo "Stringa Braille" devi inserire come la stringa testo deve essere trascritta in Braille. Nel codice di prima ti ho fatto inserire "1", che equivale a una Cella Braille col punto 1 alzato. È per questo che ti ho consigliato di conoscere il Braille, perché tecnicamente lo devi conoscere per poter compilare una Tabella. In questo campo puoi inserire anche celle multiple, separando le sequenze numeriche da uno spazio. Per ora limitati a inserire celle Braille singole, che soddisfino la Trascrizione delle singole lettere, numeri e segni di Punteggiatura.
Questo è il Lavoro basilare di inserimento dei codici Braille. Uno dopo l'altro arricchisci la tua Tabella e la rendi sempre più utile per trascrivere il testo dei documenti.
Quindi clicca di nuovo Aggiungi... Nel campo "Stringa testo" inserisci "b"; nel campo "Stringa Braille" inserisci "12"; poi clicca Ok.
Riclicca Aggiungi... Nel campo "Stringa testo" inserisci "3"; nel campo "Stringa Braille" inserisci "14"; clicca Ok. Quest'ultimo codice ti lascia perplesso? Perché, solo per il fatto di aver inserito il numero 3 nella stringa di testo e di averlo fatto trascrivere con la Cella coi punti 14? Dai, il gioco ormai è semplice. Nella Stringa Braille puoi utilizzare solo punti Braille, quelli numerati da 1 a 8, oppure 0 per una Cella vuota.
La finestra delle Proprietà di una Tabella possiede altre schede. Clicca o spostati sulla scheda Generale e ti mostro altre caratteristiche.
Intanto nella scheda Generale ritrovi il nome della Tabella, che se vuoi puoi modificare. Andiamo avanti e noti la Lingua di Sillabazione delle parole, che serve al Motore di Trascrizione per sillabare le parole del testo. Ancora avanti trovi un elenco molto importante: è la lista dei prefissi e dei suffissi Braille.
Ti ho indicato come inserire le lettere dell'alfabeto e i numeri, ma se noti non ti ho fatto inserire alcun segnamaiuscole e alcun segnanumeri. Queste due celle speciali sono dei prefissi e li trovi proprio nell'elenco dei prefissi e dei suffissi. Seleziona "Prefisso lettera maiuscola", cliccalo, inserisci "46" e clicca Ok. Allo stesso modo, seleziona "Prefisso numeri", cliccalo, inserisci "3456" e clicca Ok. Perfetto, hai dato delle celle Braille al segnamaiuscole e al segnanumeri. In presenza di una lettera maiuscola Biblos aggiungerà il prefisso di lettera maiuscola, in presenza di numeri Biblos utilizzerà il "Prefisso numeri". Facile no?
Se scorri i prefissi ne trovi tanti altri, ma non posso spiegarteli ora perché è necessario che prima tu acquisisca le conoscenze di base. È chiaro come funziona una Tabella Braille? Questo è il meccanismo di base, sono proprio le basi che ti serviranno per realizzare tabelle ben più complesse. Perché Biblos ti permette di realizzare tabelle con codici Braille intelligenti, che rispondono a vere istruzioni di Programmazione e si comportano in modo diverso a seconda delle condizioni del testo in cui operano.
La tua Tabella personale puoi utilizzarla per trascrivere il testo durante la stampa in Braille. Se dal Documento entri dentro la finestra di stampa Braille, tra le tabelle ora è presente anche la tua. è probabile che se la usi per preparare il Documento Biblos ti notificherà che qualche Carattere non è stato trascritto, perché manca nella Tabella. Allora tu pazientemente lo inserirai, completando la tua Tabella. Conoscendo i codici da inserire, una Tabella Braille può essere realizzata in un'ora di Lavoro.
In conclusione voglio darti due suggerimenti.
Il primo riguarda l'inserimento del Carattere spazio: nella "Stringa testo" non puoi inserire uno spazio, Biblos non lo accetta. Però puoi inserire uno spazio utilizzando lo Speciale attivatore "^". Quindi per inserire lo spazio userai la stringa "^32". "32" è il valore Unicode dello spazio. Come "Stringa Braille" inserirai "0". "0" dice a Biblos di usare una Cella vuota.
Il secondo suggerimento riguarda l'intera Tabella. Magari tu non vuoi compilare un'intera Tabella, ma vuoi limitarti a modificarne una esistente. Allora seleziona la Tabella che vuoi modificare, clicca di destro o premi il tasto applicazioni, poi clicca su Duplica. In un istante avrai una copia della Tabella di base, pronta per essere personalizzata da te. Per non fare confusione puoi entrare nelle proprietà della tua Tabella duplicata (ricorda sempre il Colore verde), andare nella scheda Generale e cambiarle nome. Nella scheda Codici invece potrai aggiungere o modificare tutti i codici Braille che vuoi.
Per ulteriore supporto ci si può iscrivere nel Gruppo di Biblos su Facebook.
