Strumento di Lettura Immersiva: Come leggere il web in modo accessibile
Giuseppe Di Grande Pubblicato il 17/01/2022 08:00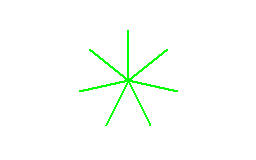
Molti utenti non sanno che lo strumento di Lettura immersiva disponibile da subito in alcuni browser facilita la Lettura degli articoli Web, semplificando il layout delle pagine e rimuovendo tutti quegli elementi che le complicano, come pubblicità, banner, pié di Pagina e intestazioni. Certo, la Lettura immersiva funziona solo in quelle pagine che contengono un particolare schema di tag chiamato Microdata, ma oggi tutti i giornali Online, piccoli e grandi, possiedono questa struttura che dona alla Lettura una linearità estremamente piacevole. Anche gli articoli che si trovano in DiGrande.it utilizzano Microdata.
Si immagini di approdare in un Giornale Online con l'intento di leggerne gli articoli, proprio come si sta facendo con questa Pagina. L'articolo è inframmezzato di pubblicità e incastonato dentro banner e barre di link, elementi che disturbano la Lettura. Sapendo che ci si può avvalere della Lettura immersiva, si preme un semplice tasto e la struttura della Pagina si semplifica, presentando l'articolo in Forma quasi lineare. Il tasto magico è semplicemente "F9". Prova subito: premi F9 e osserva cosa succede. Il comando è a interruttore, la Lettura immersiva si può attivare, premendolo una volta, e disattivare, ripremendolo.
Non tutti i browser hanno immediatamente disponibile la Lettura immersiva. Prendiamo in esame i tre principali browser utilizzati attualmente dagli utenti, cioè Microsoft Edge, Mozilla Firefox e Google Chrome.
Un vero plauso va indirizzato a Microsoft e a Mozilla, per aver reso disponibile sin da subito la Lettura immersiva nei loro browser. Premendo F9 la Lettura immersiva viene immediatamente attivata e gli articoli in Lettura assumono una Forma splendida da Leggere. In più la Lettura immersiva offre anche degli strumenti di Lettura ad alta Voce, che su Edge si rivelano straordinariamente interessanti.
Se Mozilla Firefox offre un pulsante per Leggere ad alta Voce l'articolo mediante la Sintesi Vocale installata e configurata nel sistema operativo (Da Windows 10 è immediatamente disponibile e pronta all'uso una Voce italiana), Microsoft Edge offre lo stesso pulsante di Lettura, ma a Leggere è una Voce in una nuova Tecnologia di Lettura chiamata Neural Text To Speech (NTTS). NTTS è una Sintesi Vocale che utilizza l'Intelligenza Artificiale per apprendere dalla Lettura umana e riprodurre artificialmente qualsiasi testo, anche in maniera emozionale.
Ok, se si sta utilizzando Microsoft Edge si provi subito e ci si tenga pronti a una grande sorpresa. Anche su questo articolo, prima si prema F9 per attivare la Lettura immersiva, poi si clicchi sul pulsante Riproduci. Oppure si avvii subito la Lettura ad alta Voce premendo "Ctrl+Shift+U". In religioso silenzio si ascolti una straordinaria Voce Artificiale, chiamata Elsa neural, Leggere questo articolo. È una vera Sintesi Vocale, ed è davvero sorprendente per la chiarezza e la prosodia (La stessa Voce oggi viene utilizzata da Poste Italiane nel proprio risponditore automatico).
Leggi ad alta Voce è uno strumento semplice ma potente che legge il testo di una Pagina Web con questa Sintesi Vocale di nuova generazione. Per Leggere articoli in altre lingue, è possibile anche scegliere la Lingua di Lettura. Non è perfetta, ma le intelligenze artificiali apprendono e migliorano di giorno in giorno.
Veniamo a una piccola nota dolente per chi utilizza Google Chrome. Il browser di Google non ha immediatamente disponibile la Lettura immersiva, per cui premendo F9 non si ottiene la semplificazione desiderata. Non comprendo questa scelta di Google, tuttavia è possibile attivare nel browser questo strumento: la procedura di attivazione non è immediata, non è semplice e, per chi usa uno screen reader, non sempre funziona. Vediamola insieme.
Per abilitare la “modalità Lettura” di Chrome bisogna accedere alle Flag, le funzionalità sperimentali nascoste del browser.
- Nella barra degli indirizzi digitare: chrome://flags/
- Nella barra di Ricerca Search flags digitare: Reader mode
- Dopo qualche secondo appare il risultato 1 result for 'reader mode'
- Quindi portare su Enabled la funzione e riavviare il browser
A questo punto alla fine della barra degli indirizzi comparirà un’Icona che consente di attivare o disattivare la modalità Lettura. Per chi utilizza uno screen reader, il pulsante si raggiunge premendo F6, poi Tab. Se disponibile, si avrà il pulsante Avvia modalità Lettura. Tuttavia F9 continuerà a non funzionare e il pulsante non sempre appare.
Noi tiriamo decisamente le orecchie a Google e alle sue scelte poco inclusive e, per questo strumento, gli suggeriamo di prendere esempio da Microsoft e da Mozilla.
