How to Install an Index V3 Braille Embosser
Giuseppe Di Grande Updated the 11/06/2013 00:00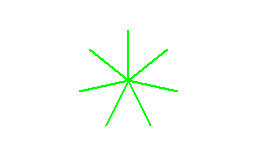
Here I explain the procedure to install and configure an Index version 3 embosser in Biblos. These operations, if you are not an expert, should be done by a person or a technician you trust.
Index version 3 Braille embossers differ from Index version 4 embossers in the front panel. If you touch the VALUE, ITEM, GROUP buttons on the far right, marked VA, IT, GR in Braille, you have an Index embosser older than version 4. If your embosser has a USB connection, it means that it is an Index version 3 embosser.
The prerequisites are to have an Index V3 Braille embosser (Basic D, Everest D, or 4X4 PRO) and to have installed Biblos.
Do not connect the embosser to the Computer and follow the procedure below:
- Install the index embosser drivers. They can be found at www.indexbraille.com;
- Connect the embosser using the Usb cable. It is advisable to connect the embosser to a Usb port from which it should never be disconnected again, as disconnecting the embosser later and reconnecting it to another Usb port will cause the driver to malfunction and have to be reconfigured. If the embosser is still off, plug it into an electrical outlet and turn it on;
- As soon as the operating system detects the new Hardware, a window appears in which you must follow the steps to install the device driver. If the driver does not pass the compliance checks required by the operating system, continue the installation anyway until it is finished (*);
- Start Biblos by clicking on the "Biblos" icon on the desktop;
- Use the configuration wizard by clicking on the menu Tools/Biblos/Configuration Wizard...
- In the "Braille device" field, choose the driver of your embosser, the one installed in the previous points. If the driver is not present, go back to the previous step and check the correctness of the driver installation (see note);
- In the "Braille model" field, choose the model of your embosser (Index Basic D v3, Index Everest D v3, or Index 4x4 pro v3);
- On the front panel of your embosser, locate the VALUE button (in Braille VA), located on the far right of the panel;
- Press the VALUE (VA) button. The embosser will recite two configuration values: characters per line and lines per page. Keep these two values in mind;
- Return to the Biblos configuration wizard, in the "Characters per line" field enter the value you heard (**);
- In the field "Lines per page" insert the value listened to (**);
- In the "Page numbers" field choose the position where you want to have the page numbers;
- Confirm the configuration by clicking the Confirm button.
If the procedure has been completed correctly, the embosser is ready to use and you can immediately make your first Braille print with Biblos using the menu File/Braille print...
(*) If no installation window of the new Hardware appears, because the peripheral has been connected before, or for any other reason for which the driver installation is not successful, go to the management of printing devices, reachable from Control Panel, and install the embosser by adding the new Hardware manually. If the embosser has a firmware previous to version 11, instead of the embosser driver, it is advisable to install the generic driver supplied with the operating system (GENERIC TEXT ONLY).
(**) For an optimal configuration of the pages you should configure the size of the print sheet you are going to use, you should reset the margins that may be configured in the embosser and you should increase the maximum characters per line and lines per page. These operations should be done from the front panel of the embosser, which has a help item that allows you to navigate and change these options. If possible, it is advisable to make these configurations before installing the embosser. For more information please refer to the embosser manual.
For further support you can subscribe the Biblos Group on Facebook.
