|
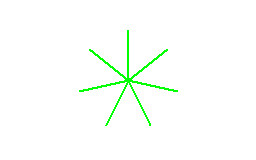
|
||||
Play This, per suonare facilmente tutta la tua musica
Giuseppe Di Grande Aggiornato il 26/03/2020 00:00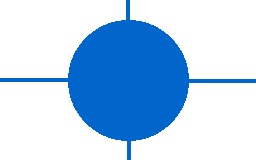
Di lettori multimediali in giro per il Web c'è l'imbarazzo della scelta, ma di lettori multimediali pienamente accessibili e leggeri ce n'è pochi. Play This è uno dei pochi lettori non visuali esistenti che preferisco a tutti gli altri, anche perché l'ho fatto io.
Non visuale significa che a Schermo appaiono poche informazioni testuali, il che lo classifica come Software amato da chi è cieco. Play This suona sia Musica che Video. È basato sul Componente di sistema di Windows Media Player, quindi tutti i file che suona o mostra WMP può suonarli anche Play This, con la differenza di togliere di mezzo tutti i fronzoli e la pesantezza di Windows Media Player. Di conseguenza, tutti i codec usati da WMP sono utilizzati da Play This.
Spartano più che mai, sviluppato qualche anno prima del 2011, quando poi l'ho reso pubblico, consente all'utente di gestire le associazioni da dare ai file multimediali. Per esempio, Play This autonomamente non scrive nulla nel registro di sistema. Se si vuole che Play This sia il lettore predefinito per i file MP3, bisogna entrare nelle proprietà del file e cambiare l'apertura del suo tipo assegnandogli come lettore Play This. Gestibile al 100% con la Tastiera, immediato nell'apertura, possiede una simpatica opzione che abbassa il volume del lettore quando la finestra di se stesso va in secondo piano. Questo serve a mettere l'Audio in sottofondo e consentire di Ascoltare il parlato della Sintesi Vocale, per chi usa un lettore di Schermo. È possibile aumentare o diminuire il volume, aumentare o diminuire la velocità di riproduzione, utile quando si ascoltano noiosi convegni in cui i relatori parlano a velocità tartaruga o quando si vuole sbobbinare un Vocale e si ha bisogno di rallentare il parlato.
Play This non solo suona singoli file, ma può suonare intere gerarchie di cartelle. Dopo l'installazione, anche se non si associa alcun tipo di file a Play This, dentro il sottomenù Invia a, c'è il comando Play This. Per suonare un file, è sufficiente mettersi su di esso, premere il tasto Applicazioni (o cliccare di destro col Mouse), entrare nel sottomenù Invia a e poi cliccare su Play This. Insomma, sembra lunga come cosa, ma con due shortcut è pressoché istantanea come Operazione.
Il download è qui sotto. Più in basso c'è l'aiuto dei tasti utilizzabili. Buon ascolto!
Aiuto per i tasti utili nel campo di editazione
- Barra spaziatrice: mette in pausa il Brano o continua la riproduzione del Brano.
- Freccia sinistra: Porta la riproduzione indietro di 5 secondi.
- Control+Freccia sinistra: Porta la riproduzione indietro di 30 secondi.
- Freccia destra: Porta la riproduzione avanti di 5 secondi.
- Control+Freccia destra: Porta la riproduzione avanti di 30 secondi.
- Freccia su o tasto multimediale Indietro: Riproduce il Brano precedente.
- Freccia giù o tasto multimediale Avanti: Riproduce il Brano successivo.
- Control+P o tasto multimediale Play: Riproduce il Brano corrente.
- Control+S o tasto multimediale Stop: Ferma la riproduzione.
- Control+J: Salta alla posizione immessa. Bisogna immettere la posizione espressa in minuti e secondi.
- Control+O: mostra la finestra delle opzioni del programma.
- F4: Abbassa la velocità.
- F5: Aumenta la velocità.
- Control+F5: Riporta la velocità al valore normale.
- F8: Abbassa il volume.
- Control+F8: Azzera il volume.
- F9: Aumenta il volume.
- Control+F9: Massimo volume.
Aiuto per i tasti utili nell'elenco dei brani
- Enter, Control+P o tasto multimediale Play: Avvia la riproduzione del Brano selezionato.
- Barra spaziatrice: mette in pausa il Brano o continua la riproduzione del Brano.
- Freccia sinistra: Porta la riproduzione indietro di 5 secondi.
- Control+Freccia sinistra: Porta la riproduzione indietro di 30 secondi.
- Freccia destra: Porta la riproduzione avanti di 5 secondi.
- Control+Freccia destra: Porta la riproduzione avanti di 30 secondi.
- Tasto multimediale Indietro: va al Brano precedente.
- Tasto multimediale Avanti: va al Brano successivo.
- Control+S o tasto multimediale Stop: Ferma la riproduzione.
- Control+J: Salta alla posizione immessa. Bisogna immettere la posizione espressa in minuti e secondi.
- Control+O: mostra la finestra delle opzioni del programma.
- F4: Abbassa la velocità.
- F5: Aumenta la velocità.
- Control+F5: Riporta la velocità al valore normale.
- F8: Abbassa il volume.
- Control+F8: Azzera il volume.
- F9: Aumenta il volume.
- Control+F9: Massimo volume.
- I tasti freccia su e freccia giù in questo elenco sono utilizzati per esplorare la lista dei brani disponibili. La riproduzione del Brano non viene interrotta.
