Videoscrittura: Aprire, Salvare e Chiudere un documento con Biblos
Giuseppe Di Grande Aggiornato il 11/10/2024 08:00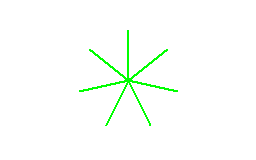
Quando si approccia la Videoscrittura è bene conoscerne anche la terminologia utilizzata per convenzione. I termini Salvare, Aprire, Cartella, Formato, estensione ecc. hanno significati ben precisi che è bene conoscere. In questo articolo vediamo come Salvare, Aprire e chiudere un Documento con Biblos, utilizzando questa terminologia Informatica.
Salvare un Documento significa memorizzarlo nel Computer, in una Cartella o in un Percorso di propria scelta. Biblos di norma propone la Cartella "Documenti", ma ogni utente può creare le proprie cartelle e decidere dove collocarle nel proprio Computer. Una volta salvato, il Documento diventa un file che potrà essere riaperto in seguito, per essere letto, modificato, stampato, ecc.
Per non rischiare di perdere il Lavoro eseguito a causa di un blocco del Computer o di un black-out, è bene Salvare frequentemente il proprio Lavoro, per esempio ogni cinque/dieci minuti.
Facciamo un esempio pratico. Supponiamo di aver terminato la digitazione di un testo; dobbiamo quindi Salvare il Documento e poi chiuderlo. Procediamo come segue:
- dal menu "File" scegliamo la Voce "Salva" oppure "Salva con nome". Al primo salvataggio di un nuovo Documento i due comandi eseguono la medesima Operazione.
- nella finestra di salvataggio, notiamo che il programma è impostato per Salvare nella Cartella "Documenti". Se vogliamo archiviare il Documento altrove, sta a noi scegliere un Percorso diverso utilizzando le caselle di navigazione della stessa finestra.
- diamo un nome al Documento, per esempio "Videoscrittura con Biblos".
- infine confermiamo l'Operazione cliccando il pulsante "Salva", con il Mouse oppure con il tasto "Invio" della Tastiera.
Il "Formato" di un file, identificato dalla sua estensione (gli ultimi caratteri del nome del file separati dal nome da un punto, per esempio ".txt", ".doc", ".ebiblos"), permette al Sistema Operativo di riconoscerlo e di aprirlo con il programma associato ad esso. Quando salviamo un file in Biblos, l'estensione predefinita è "eBiblos". Questo Formato di Documento può essere aperto da tutti gli utenti che utilizzano Biblos. Talvolta si ha la necessità di dover Salvare in un Formato diverso da quello predefinito, per esempio quando il file sarà trasferito in un Computer privo del Software che lo ha creato; oppure nel caso che si stia creando una Pagina Web da inserire in Internet. La finestra di salvataggio di Biblos ci permette di Salvare il file in vari formati diversi da quello nativo. Ecco i più diffusi:
- .eBiblos è il Formato nativo e predefinito di Biblos. Questo tipo di file ospita tutti gli elementi semplici e avanzati trattati con Biblos
- .rtf (Rich Text Format) è un Formato di testo e Grafica riconosciuto da molti applicativi di trattamento testi
- .epub (Electronic Publication) è un Formato specifico per la pubblicazione di libri digitali (Ebook)
- .txt (Testo) è il Formato di testo più semplice ed universale. I documenti con questo Formato sono visualizzabili con tutti i Computer e i sistemi operativi. Si tenga presente che questo Formato riproduce il solo testo e non permette la creazione di alcuna formattazione dello stesso, né l'inserimento di elementi avanzati come tabelle, immagini, elenchi, note ecc
- .html (Hyper Text Markup Language) è il Formato con cui sono salvate le pagine Web, cioè le pagine ipertestuali che compongono i siti Internet; i file di tipo HTML - indipendentemente dal fatto che si trovino in Internet o in una Cartella del Computer - possono essere visualizzati con un qualsiasi browser, come per esempio Firefox o Google Chrome
Dopo aver terminato e salvato il Documento, possiamo agire in due modi diversi: possiamo utilizzare il comando "File/Chiudi", a cui corrisponde il pulsante ad x in alto a destra sulla barra del titolo o la combinazione da Tastiera "Alt+F4"; oppure il comando "File/Esci".
I due comandi "Chiude" ed "Esci" sono simili, ma in casi particolari hanno comportamenti diversi. "Chiudi" chiude solo il Documento in cui ci si trova; "Esci" chiude completamente Biblos e tutti i documenti aperti. Se si lavora solo su un Documento i due comandi sono equivalenti.
Quando si chiude un Documento senza Salvare le modifiche apportate il programma visualizza automaticamente una finestra di dialogo che chiede all'utente se Salvare o meno il Documento: il pulsante "Sì" esegue la procedura di salvataggio; il pulsante "No" chiude il Documento senza salvarlo; il pulsante "Annulla" impedisce la chiusura del Documento quindi torna al Foglio di Lavoro.
Solitamente i documenti di Videoscrittura più complessi necessitano di numerose sessioni di Lavoro che consentono le operazioni di stesura, revisione, formattazione, stampa ecc.. Uno dei vantaggi della Videoscrittura sta proprio nelle successive elaborazioni che possono essere effettuate nel tempo accedendo al Documento.
Ci sono principalmente tre modi per riaprire un Documento salvato:
- il primo, intuitivo e di uso comune, è quello di Aprire la Cartella dove è salvato il file e fare doppio click direttamente su di esso, oppure premere Invio. Questo Metodo è sicuramente il più veloce e comodo, tuttavia, a causa di eventuali configurazioni del Computer, può capitare che non funzioni, producendo una qualche finestra di errore.
- il secondo modo è simile al primo, ma si deve cliccare una volta sul file col tasto destro del Mouse, o si preme il tasto Apps, e si sceglie il comando "Invia a/Biblos".
- il terzo modo si attiva con il comando "File/Apri" del programma stesso. L'attivazione del comando fa comparire la finestra che ci chiede di selezionare un file da Aprire. Basterà individuarlo all'interno della Cartella dov'è collocato e attivarlo con un doppio click, oppure battendo Invio, oppure selezionandolo e poi attivando il pulsante Apri.
Questo articolo è il frutto di conoscenza, esperienza e impegno. Se lo hai trovato interessante, il modo migliore per condividerlo è valorizzarlo: puoi citarne una parte e linkarne la fonte. Solo così offri il giusto riconoscimento a chi lo ha creato.
Per ulteriore supporto ci si può iscrivere nel Gruppo di Biblos su Facebook o nel Canale di Biblos su Telegram.
