Nuovo Sistema di Digitazione di Biblos: Strumento di scrittura personalizzabile e programmabile
Giuseppe Di Grande Aggiornato il 18/02/2025 08:00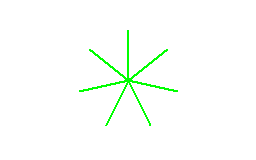
Con Biblos 5.74 è stato completamente rinnovato il sistema di digitazione attraverso mappe di Tastiera, adesso costituite da tasti programmabili attraverso un potente Linguaggio di espressioni condizionali. Le Mappe di Tastiera di Biblos rappresentano un avanzato strumento di Videoscrittura progettato per estendere le funzionalità della Tastiera. Questo strumento consente di creare mappe personalizzate che facilitano la Scrittura di qualsiasi Lingua, la generazione di sequenze di caratteri specifiche e la Programmazione del comportamento della Tastiera stessa.
Le Mappe sono dotate di un sofisticato processore di Scrittura, che permette di Programmare ogni tasto o combinazione di tasti mediante un Linguaggio basato su espressioni condizionali. Questo Linguaggio analizza il contesto di Scrittura, esegue azioni specifiche e inserisce i caratteri desiderati.
Le Mappe di Tastiera di Biblos offrono agli utenti la possibilità di:
- Scrivere in una vasta gamma di lingue, comprese quelle con alfabeti non latini.
- Configurare sequenze di caratteri complesse per esigenze specifiche, come la codifica di programmi o la digitazione di simboli speciali.
- Automatizzare il comportamento della Tastiera per migliorare l'efficienza e la velocità di Scrittura.
- Personalizzare le combinazioni di tasti per adattarsi alle preferenze individuali e alle necessità specifiche di ciascun utente.
L'interfaccia Accessibile e user-friendly di Biblos rende la creazione e la gestione delle mappe di Tastiera Accessibile anche a chi non possiede conoscenze avanzate di Programmazione. Con Biblos, è possibile ottimizzare l'esperienza di Scrittura, rendendola più fluida e adattabile a contesti diversi, sia professionali che personali.
Le Mappe di Tastiera disponibili sono organizzate in un elenco all'interno di una finestra di gestione. Possono essere esportate e importate, per essere condivise con altri utenti. All'occorrenza, una Mappa di Tastiera può essere attivata o disattivata, anche mediante la pressione di tasti caldi. L'Operazione di attivazione o disattivazione può essere eseguita sia dalla gestione delle mappe, sia dal menù principale della finestra di Documento.
Una caratteristica avanzata di Biblos è la possibilità di attivare contemporaneamente più mappe di Tastiera. A differenza delle tastiere del sistema operativo, che possono essere attivate solo una alla volta, in Biblos è possibile attivarne simultaneamente quante se ne desidera. Se ci sono tasti utilizzati in comune da più mappe di Tastiera, la priorità d'azione verrà data a quello contenuto nella mappa con priorità più bassa, che viene interrogata prima delle altre.
Una mappa di Tastiera di Biblos è un insieme di tasti che, quando premuti, inseriscono una sequenza di caratteri nel Documento o attivano un comando di menu. I tasti utilizzabili possono essere singoli, come le lettere normali o i tasti funzione, oppure combinazioni di tasti di controllo (SHIFT, CTRL, ALT) e tasti semplici. È possibile utilizzare anche una modalità Speciale che permette di Programmare i cosiddetti "tasti morti", ovvero tasti che influenzano il comportamento di Scrittura dei tasti caldi. L'uso dei tasti morti è molto diffuso nei paesi la cui Lingua utilizza un numero elevato di lettere con segni diacritici.
Diversamente dalle mappe di Tastiera tradizionali, dove ad ogni tasto corrisponde un singolo Carattere, con Biblos ogni tasto in una mappa può Scrivere una stringa di caratteri. Ad esempio, è possibile Programmare il tasto "a" per Scrivere la parola "ancora" e il tasto "b" per Scrivere la parola "barca", e così via. Inoltre, nella finestra principale del Documento, è possibile Programmare la Tastiera per eseguire un comando di menu. Questo permette di creare una mappa con tasti che, premuti in “sequenza”, eseguono un comando, una funzionalità particolarmente utile per le persone con difficoltà motorie che trovano difficile premere “combinazioni” di tasti.
Per attivare o disattivare una Mappa di Tastiera, è sufficiente Aprire il menu “Strumenti/Tastiere” e selezionare la Mappa desiderata. Nel menu “Tastiere” sono visualizzate le prime dieci Mappe disponibili. Se Biblos dispone di un numero maggiore di Mappe, è possibile Aprire la finestra di personalizzazione per modificare l'ordine delle Mappe, in modo che le prime dieci siano quelle utilizzate più frequentemente. Inoltre, dalla finestra di personalizzazione è possibile attivarle o disattivarle.
Durante la digitazione di un testo, potrebbe essere necessario disattivare temporaneamente le Mappe attive per ripristinare il normale comportamento della Tastiera. In questo caso, è sufficiente premere Ctrl+Spazio. Questa combinazione di tasti opera come un interruttore, consentendo di attivare e disattivare le Mappe di Tastiera in tempo reale, senza modificare il loro stato effettivo di attivazione. L'interruttore viene accompagnato da una notifica sonora, bassa in caso di disattivazione, alta in caso di attivazione.
Personalizzare le Mappe di Tastiera
La finestra di gestione e personalizzazione delle Mappe di Tastiera consente di Aggiungere, Eliminare o Modificare le Mappe di Tastiera di Biblos. La finestra si presenta con un ampio elenco contenente tutte le Mappe con a fianco una serie di pulsanti.
- Elenco Mappe: Elenco che ospita tutte le mappe di Tastiera esistenti. Le mappe possono essere attivate o disattivate anche da questo elenco. Le mappe di Colore Blu sono distribuite con Biblos e non possono essere eliminate o modificate, mentre quelle Verdi sono create dall'utente che può modificarle o eliminarle a proprio piacimento. Le prime dieci Mappe dell'elenco appaiono nel menù principale del Documento, pertanto si può assegnare loro un tasto di attivazione/disattivazione dalla gestione dei Tasti caldi.
- Aggiungi: Pulsante per creare una nuova mappa di Tastiera.
- Elimina: Pulsante per cancellare una mappa di Tastiera.
- Proprietà: Pulsante per entrare nelle proprietà della mappa di Tastiera selezionata, al fine di conoscerne i tasti o modificarli.
- Sposta su e Sposta giù: Pulsanti freccia per modificare la posizione in elenco di una Mappa.
- Chiudi: Pulsante per chiudere lapersonalizzazione delle Mappe e tornare al Documento.
Un menù contestuale è associato all'elenco delle Mappe. Il menù contestuale contiene altri comandi di gestione:
- - Sposta su e Sposta giù: Così come i pulsanti freccia, sono comandi che consentono di cambiare la posizione di una Mappa.
- - Esporta: Comando per esportare le mappe di Tastiera create dall'utente. L'esportazione è utile per condividere o Salvare le proprie mappe, da importare successivamente in un'altra installazione di Biblos. Il file Archivio con le mappe esportate ha estensione ".BKA" Biblos Keyboard Archive. L'esportazione è suddivisa in due passaggi: il primo passaggio prevede la scelta delle Mappe di Tastiera da esportare; nel secondo passaggio si sceglie il nome del file di esportazione.
- Importa: Comando per importare un file precedentemente esportato. L'importazione è suddivisa in due passaggi: nel primo passaggio si sceglie il file da importare; il secondo passaggio mostra le Mappe da importare contenute nell'Archivio.
- Duplica: Comando per creare una copia utente di una mappa di Tastiera. La duplicazione è utile per creare una copia identica di una mappa, al fine di poterne fare una variante. La duplicazione risulta particolarmente utile per creare una copia personalizzabile delle Mappe di Tastiera distribuite con Biblos.
In fondo alla finestra è presente una barra di stato che mostra alcune informazioni sulla mappa selezionata e sulle mappe in elenco. Un simbolo iniziale fa comprendere, oltre al Colore, se la mappa selezionata possa essere modificata. Il simbolo “⚠” indica una Mappa blu distribuita con Biblos. Mentre il simbolo “✍” indica una Mappa verde creata dall'utente e quindi personalizzabile.
Aggiungere o Modificare una Mappa di Tastiera
La finestra di aggiunta o di modifica di una Mappa di Tastiera è identica e contiene gli stessi elementi. Serve a gestire tutte le Proprietà di una Mappa, cioè Nome, Font di Scrittura e Tasti.
- Nome Tastiera: Nome della Tastiera. È il nome che identifica la Mappa.
- Carattere: Pulsante con cui è possibile scegliere il Font con cui saranno scritti i caratteri della Mappa. In caso di Carattere predefinito, la Scrittura avverrà secondo il Font corrente del Documento.
- Predefinito: Pulsante per azzerare il Tipo di Carattere e impostare il Carattere predefinito.
- Elenco dei tasti: Mostra tutti i tasti della Mappa. L'elenco contiene tre colonne: la prima col tasto caldo, la seconda con il tasto morto, la terza col testo predefinito di Scrittura. La terza colonna mostra quanti elementi di Scrittura possiede il tasto, condizioni che orientano la Scrittura in base alla sua Programmazione. All'elenco è associato un menù contestuale contenente i comandi già presenti alla sua destra.
- Aggiungi: Pulsante per aggiungere un nuovo tasto alla Mappa.
- Elimina: Pulsante per cancellare il tasto selezionato.
- Proprietà: Pulsante per entrare nelle proprietà del tasto selezionato, al fine di verificarlo o modificarlo.
- Ok: Pulsante per confermare l'aggiunta o la modifica della Mappa.
- Annulla: Chiude la finestra senza conferma.
Aggiungere o Modificare un tasto
Ogni Tastiera è costituita da una collezione di tasti. Un tasto è un elemento attivo che possiede più elementi di Scrittura. La finestra di aggiunta o di modifica di un tasto è identica.
- Tasto caldo: Un tasto caldo (o "hotkey") è un tasto o una combinazione di tasti che esegue un'azione di Scrittura. Questo campo mostra il tasto caldo associato. Per assegnare un Tasto è sufficiente focalizzare il campo e premere il tasto o la combinazione di tasti desiderata.
- Tasto morto: Un tasto morto (o "dead key") è un tasto che non produce immediatamente un Carattere quando premuto, ma modifica il Carattere prodotto dal tasto caldo successivo. Questo meccanismo è spesso usato per digitare caratteri accentati o speciali che non sono presenti direttamente sulla Tastiera. Il campo mostra il Tasto morto utilizzato. Per assegnare un tasto è sufficiente focalizzare il campo e premere il tasto o la combinazione di tasti desiderata.
- Elementi di Scrittura: L'elenco con gli elementi di Scrittura mostra le azioni programmabili che vengono esaminate quando viene premuto il tasto, la combinazione di tasti o la sequenza di tasto morto e tasto caldo. Un elemento di Scrittura fa uso di un potente sistema di espressioni condizionali per analizzare il contesto di Scrittura, eseguire una azione e Scrivere il Carattere o il testo desiderati. Un tasto pertanto può avere un risultato di Scrittura diverso in base al contesto in cui si trova. All'elenco è associato un menù contestuale contenente i comandi di base. L'elenco possiede tre colonne: Scrittura, Condizione e Azione. Durante la digitazione, la posizione dell'elemento ne stabilisce la priorità di interrogazione. Se la condizione dell'elemento è soddisfatta dal contesto programmato, viene eseguita l'azione indicata e successivamente la Scrittura del Carattere o del testo inserito.
- Aggiungi: Pulsante per aggiungere un elemento di Scrittura.
- Elimina: Pulsante per cancellare l'elemento di Scrittura selezionato.
- Proprietà: Pulsante per modificare l'elemento di Scrittura selezionato.
- Sposta su e Sposta giù: Pulsanti freccia per variare la posizione dell'elemento selezionato.
- Ok: Pulsante per confermare l'aggiunta o la modifica del tasto.
- Annulla: Pulsante per annullare l'aggiunta o la modifica e tornare alla finestra precedente. Quando si utilizza questa finestra per consultare i campi del tasto, è utile sempre utilizzare Annulla per uscire dalla finestra ed evitare modifiche involontarie.
Aggiungere o Modificare un Elemento di Scrittura
L'elemento di Scrittura è l'ultimo agente del sistema di digitazione. Possiede tre elementi a cascata che istruiscono il sistema a scegliere se Scrivere effettivamente un Carattere o un testo. La finestra mostra tre campi:
- Testo o comando: Contiene il Carattere o il testo che sarà digitato, se la condizione sarà soddisfatta. In alternativa alla digitazione, si può scegliere un comando di menù. Il comando di menù sarà azionato soltanto quando ci si trova nella finestra di Documento. È possibile utilizzare la variabile “%text%”, che durante la digitazione sarà sostituita dall'eventuale testo selezionato.
- Condizione del testo: Campo che contiene le espressioni condizionali, istruzioni che indicano al sistema se accettare o rifiutare l'elemento di Scrittura. Queste istruzioni permettono di controllare il contesto circostante al cursore di testo, per verificare se l'elemento di Scrittura possa inserire il Carattere o il testo (o azionare il comando). Questo campo ha associato un menù contestuale contenente anche le istruzioni condizionali utilizzabili.
- Azione sul testo: Se la Condizione restituisce un valore positivo, vengono eseguite le istruzioni nel campo Azione. Queste istruzioni eseguono determinate operazioni sul testo - per esempio la cancellazione di caratteri - prima dell'azione finale di Scrittura.
Il flusso di esecuzione di un elemento di Scrittura è il seguente:
- "&" - Operatore AND, congiunzione logica.
A & B - True se A e B sono true, false altrimenti. - - "|" - Operatore OR, disgiunzione logica.
A | B - False se A e B sono false, true altrimenti. - - "!" - Operatore NOT, negazione logica.
! A - True se A è false, false se A è true.
Vengono processate le istruzioni della riga “Condizione”. Se il processamento restituisce un valore negativo, l'elemento di Scrittura viene scartato, quindi la valutazione passa all'elemento di Scrittura successivo (se disponibile). Se la “Condizione” restituisce un valore positivo, l'esecuzione passa all'Azione sul testo. Una riga “Condizione” vuota restituisce sempre un valore positivo.
Viene eseguita la riga “Azione sul testo”.
Viene eseguita la digitazione del Carattere o del testo. Se la riga contiene un comando di menù e ci si trova nella finestra del Documento, viene eseguito il comando di menù.
In tutti i campi di questa finestra è possibile avvalersi dell'attivatore “^”. Per maggiori informazioni su come utilizzare l'attivatore, vedere il capitolo apposito nella sezione “Trova e sostituzione”.
Il Linguaggio della riga Condizione del testo
Ogni finestra per aggiungere o modificare un “Elemento di Scrittura” possiede il campo “Condizione del testo”, in cui è possibile usare un Linguaggio di Programmazione ideato e sviluppato appositamente. Il Linguaggio condizionale possiede operatori logici e istruzioni. Ogni Istruzione è scritta sempre in forma contratta, quasi sempre di due lettere.
Il campo “Condizione” di ogni Elemento di Scrittura ospita istruzioni che condizionano la Scrittura del testo. Ogni Tasto in questo modo è un elemento attivo della Scrittura, che può comportarsi in modo diverso a seconda delle condizioni in esso specificate. Tutte le istruzioni utilizzabili sono contenute in un menù contestuale associato al campo, quindi all'occorrenza richiamabili dal menù.
Le istruzioni chiave generalmente sono formate di due lettere. È indispensabile rispettare maiuscole e minuscole. Si consideri che queste istruzioni sono interpretate al volo da Biblos durante la digitazione. Per evitare di rallentare il processo di digitazione, è stato preferibile dar loro questa struttura contratta per ottimizzarne l'esecuzione.
La riga di istruzioni condizionali dà come risultato sempre un valore booleano true o false. Se l'espressione booleana ritorna true l'Elemento viene usato, ignorato se false.
Esistono tre operatori logici che danno come risultato una condizione vera o falsa. Gli operatori logici sono:
LA CONGIUNZIONE LOGICA: And
L'operatore "&" (E Commerciale) esegue una congiunzione logica (And), dando come risultato true se entrambi gli operandi sono true, false altrimenti. Poiché è un operatore binario e ogni operando ha due valori, le combinazioni possibili sono quattro.
True & true = true
False & false = false
False & true = false
True & false = false
L'operatore sottinteso tra le istruzioni è sempre l'operatore AND. Ciò significa che se viene omesso l'operatore logico, è implicito che sarà sempre AND. Ciò significa che Scrivere "A & B" è quasi simile a Scrivere "A B".
LA DISGIUNZIONE LOGICA: Or
L'operatore "|" (Barra verticale) esegue una disgiunzione logica (OR), dando come risultato true se almeno uno degli operandi è true, false se entrambi gli operandi sono false. Poiché è un operatore binario e ogni operando ha due valori, le combinazioni possibili sono quattro.
True & true = true
False & false = false
False & true = true
True & false = true
LA NEGAZIONE LOGICA: Not
L'operatore "!" (esclamativo) è usato per eseguire la negazione logica (Not). La negazione logica di un valore booleano dà come risultato il valore opposto. Se una Istruzione ritorna un valore true, allora "! Istruzione" ritorna valore false, e viceversa. Poiché la negazione logica è un operatore unario, ci sono solo due valori possibili per il suo unico operatore: true o false.
Blocchi di istruzioni
Una o più istruzioni possono essere racchiuse dentro parentesi tonde "(...)" che ne delimitano un blocco. Racchiudere le istruzioni in blocchi è utile per valutare il risultato finale delle istruzioni del blocco, e non i singoli risultati di ogni Istruzione. Per esempio:
- A & B | C - L'espressione è true se A è true e B è true, oppure C è true. La valutazione dell'espressione si interrompe se A e B sono true, altrimenti continua analizzando C. Inoltre se A è false l'analisi si interrompe ugualmente con false.
- A & (B | C) - L'espressione è true se A è true e B o C sono true. La valutazione dell'espressione si interrompe se A è false, oppure continua entrando nel blocco di istruzioni, valutando B, interrompendosi se B è true, o proseguendo con la valutazione di C.
IL CORTO CIRCUITO: SHORT CIRCUIT
Se si usano esplicitamente gli operatori logici, le espressioni vengono interpretate seguendo la Tecnica SHORT CIRCUIT (corto circuito). Ciò significa che se la parte già interpretata fornisce un valore utile a soddisfare l'intera espressione, la parte da interpretare verrà ignorata e il circuito terminerà. Per esempio:
- A | B - Se A è true, B non viene valutato, poiché comunque l'espressione darebbe un risultato true.
- A & B - In questo caso sia A che B, per soddisfare l'espressione, devono avere un valore true, quindi l'espressione viene valutata tutta se A è true. Altrimenti, se A è false, si interrompe, poiché anche valutando B l'espressione sarebbe comunque false.
CORTO CIRCUITO E AND IMPLICITO
Nelle espressioni in cui non si specifica esplicitamente l'operatore & (AND), il corto circuito non viene applicato. Per esempio:
- A B - L'espressione viene valutata sia in A che in B, anche se A è false. Al termine se A e B sono true l'espressione sarà true.
- A & B - In questo caso abbiamo esplicitamente usato l'operatore AND. Se A è false B non viene valutato, poiché si attiva il corto circuito che considera l'espressione comunque false.
POSIZIONE DEL CURSORE E ISTRUZIONI
Si consideri che Biblos analizza il testo a partire dalla posizione corrente del cursore di Scrittura. Le istruzioni soddisfano le proprie condizioni (true o false) leggendo il testo sul cursore o ad esso circostante. In genere le istruzioni richiedono dei valori. L'Istruzione fa sempre riferimento alla posizione del cursore per controllare se tale valore soddisfa il testo circostante. Ogni Istruzione ritorna sempre un valore booleano unario (true o false). Tornerà true se testo e valore si soddisfano, altrimenti false.
Il Linguaggio della riga Azione sul testo
Ogni finestra per aggiungere o modificare un “Elemento di Scrittura” possiede il campo “Azione sul testo”, in cui è possibile usare delle istruzioni per interagire col testo del Documento prima che venga eseguita la Scrittura vera e propria di un nuovo Carattere o di un testo. Queste istruzioni non utilizzano operatori logici perché non valutano alcuna condizione; invece, eseguono un'azione specifica. Ad esempio, un'azione potrebbe eliminare del testo esistente nel Documento, permettendo di sostituire un Carattere non più utile con uno nuovo.
Così come per la riga Condizione, anche le istruzioni della riga Azione sono scritte sempre in forma contratta. Queste istruzioni generalmente sono formate di due lettere. È indispensabile rispettare maiuscole e minuscole. Tutte le istruzioni utilizzabili sono contenute in un menù contestuale associato al campo, quindi all'occorrenza richiamabili dal menù.
Per ulteriore supporto ci si può iscrivere nel Gruppo di Biblos su Facebook o nel Canale di Biblos su Telegram.
