Audiolibri, tutto quello che serve per crearli
Giuseppe Di Grande Aggiornato il 09/06/2023 08:00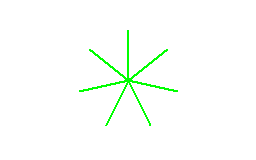
Un Audiolibro è la Lettura ad alta Voce di un libro. La Lettura può essere fatta da persone, oppure da una Sintesi Vocale. In questo articolo spiego appunto le funzionalità di Biblos per creare audiolibri mediante l'uso di una Sintesi Vocale.
Tutto ciò che riguarda la Voce e gli audiolibri si trova nel menù Voce. Questo menù contiene i comandi per le configurazioni della Sintesi Vocale da utilizzare e per la creazione degli audiolibri.
Affinché una registrazione audio possa effettuarsi correttamente, per la prima volta è necessario configurare i parametri del Sintetizzatore Vocale con cui si desidera trasformare i libri in audiolibri. Per configurare i parametri della Voce ci sono due modalità, una facilitata e una completa.
Configurazione guidata Voce è il comando che apre la finestra di configurazione facilitata. Vengono proposte le opzioni indispensabili o più utilizzate per dare la prima configurazione alla Voce e al modo di registrazione. Scegliere la Tecnologia di Sintesi Vocale è indispensabile per poter registrare un Audiolibro. In genere la Tecnologia già presente nel sistema operativo è Microsoft Sapi 5. La finestra di Configurazione guidata mostra a video le necessarie istruzioni per portare a termine la configurazione.
Il comando Impostazioni... invece mostra tutte le opzioni per configurare in profondità la Sintesi Vocale da utilizzare e la modalità in cui creare gli audiolibri. Più avanti vedremo in dettaglio tutte le opzioni di questa finestra.
Il comando Converti in Audiolibro MP3 mostra la finestra per avviare la Conversione del Documento in Audiolibro MP3. In base al tipo di Conversione, se in file unico o se in più file MP3, viene proposto un nome di file o una Cartella in cui registrare i file audio. Se si vuole modificare il Percorso di destinazione, è possibile digitare manualmente quello desiderato, oppure si può utilizzare il pulsante "Sfoglia...", subito a lato del campo del Percorso. Per avviare la registrazione dell'Audiolibro è sufficiente cliccare il pulsante Avvia.
Nella registrazione in Audiolibro vengono considerati tutti gli elementi del testo, incluse le note. La pronuncia di titoli e note presenti nel Documento viene fatta variando alcuni parametri della Voce. I titoli vengono pronunciati con un tono più basso e una velocità inferiore, mentre le note con un tono più alto e una velocità superiore.
Durante la fase di trasformazione da testo in audio viene mostrata una finestra di attesa. Questa finestra contiene la percentuale di avanzamento e il tempo che manca al completamento della registrazione.
Converti in Audiolibro DAISY avvia la registrazione dell'Audiolibro in questo standard molto particolare. DAISY è l'acronimo di Digital Accessible Information SYstem, un Formato di audiolibri sviluppato da un consorzio internazionale. Gli audiolibri DAISY hanno una struttura indicizzata del libro, contengono sia la parte testuale che la parte audio, e possono essere ascoltati anche muovendosi di Paragrafo in Paragrafo o di titolo in titolo. Per l'ascolto di un Audiolibro DAISY è necessario avere appositi lettori, Hardware o Software. La procedura di registrazione è del tutto simile a quella per gli audiolibri MP3.
Oltre ai paragrafi del Documento, Biblos nella Conversione da testo a DAISY considera anche la struttura dei titoli. è opportuno quindi, soprattutto per documenti o libri di grandi dimensioni, organizzare la struttura dei titoli. Nella produzione di audiolibri DAISY sono considerati i titoli fino al sesto livello. Se il Documento possiede titoli di livello maggiore, questi vengono trasformati comunque in titoli di sesto livello. Ciò è dovuto a una limitazione Tecnica del Formato DAISY. La struttura dei titoli permette di muoversi all'interno dell'Audiolibro anche mediante i titoli, oltre al movimento di Paragrafo in Paragrafo.
Altre informazioni che vengono incluse in un Audiolibro DAISY sono quelle presenti nelle proprietà del Documento (menù File/Proprietà).
La registrazione di un Audiolibro quindi consiste nell'apertura del libro Elettronico in Biblos e l'uso di una modalità di creazione (MP3 o DAISY). Biblos pensa a organizzare in modo trasparente il testo, trasforma il testo in audio e presenta l'Audiolibro già pronto per essere ascoltato. Essendo dei file MP3, l'Audiolibro potrà essere ascoltato con tutti i lettori oggi disponibili.
Abbiamo già scritto che per ottenere un Audiolibro è indispensabile configurare solo una volta il tipo di Voce che si vuole utilizzare. La Sintesi Vocale è un Componente aggiuntivo che Biblos può utilizzare solo se già presente nel sistema operativo. In Windows 10 è già disponibile una Voce da poter utilizzare. Esistono anche altre Sintesi vocali, acquistabili a parte dai loro rivenditori.
Il comando Impostazioni... apre una finestra con tutte le configurazioni della Sintesi Vocale e di come creare gli audiolibri. Questa finestra contiene vari campi, che descrivo uno ad uno.
- Sintetizzatore Vocale: casella in cui si sceglie il tipo di Sintetizzatore da utilizzare. Il tipo di Sintetizzatore può essere "Microsoft Sapi 5.1" oppure "Eloquence / IBM Viavoice Outloud". Con Biblos non viene distribuito alcun Sintetizzatore Vocale, che rimane un prodotto di terze parti, a cui l'utente eventualmente si rivolgerà per acquistare una licenza. A lato di questa casella è presente il pulsante Impostazioni con cui si configura in dettaglio il tipo di Sintetizzatore scelto. Più avanti descrivo in dettaglio queste configurazioni.
- Creazione dei file: casella in cui si sceglie la modalità di creazione dei file audio. Questa opzione merita più spazio per poterne descrivere tutte le scelte, pertanto più avanti ne scrivo più dettagliatamente.
- Silenzio iniziale e finale: campo spinbox in cui è possibile scegliere il silenzio Digitale iniziale e finale di ogni file audio prodotto. Il valore è espresso in millisecondi. Ad esempio, se viene inserito un valore di 500 millisecondi, ogni file inizierà e terminerà con mezzo secondo di silenzio.
- Pausa per ogni linea vuota: campo spinbox che indica al programma di fare una pausa (silenzio Digitale) ogni volta che nel testo incontra una linea vuota. Il valore è espresso in millisecondi.
- Aggiungi il titolo iniziale: se questa casella è attivata, all'inizio di ogni file audio viene aggiunto un titolo che ne descrive il contenuto. Il titolo da aggiungere può essere personalizzato utilizzando il campo posto subito a lato (il campo successivo).
- Maschera del titolo: campo editazione in cui è possibile inserire il titolo da utilizzare all'inizio di ogni file audio. Questo campo è indicato come "maschera" perché in esso è possibile utilizzare delle variabili. Per avere l'elenco delle variabili utilizzabili è associato un menù contestuale che viene fuori cliccando col tasto destro del Mouse o col tasto Applicazioni.
- Crea la playlist M3U: se questa casella è attivata e vengono creati più file audio del Documento, alla fine della Conversione da testo in audio viene creato anche un file playlist, contenente la sequenza completa di riproduzione.
- Aggiungi informazioni Id3Tag: se questa casella è attivata, nei file audio prodotti vengono aggiunte informazioni per l'identificazione e l'organizzazione di tali file da parte di alcuni player MP3.
- Segnale sonoro al termine della Lettura: se questa casella è attivata al termine di ogni file viene emesso un breve segnale sonoro che indica la fine della Lettura.
- Elimina automaticamente i trattini di Sillabazione: se questa opzione è attivata, i trattini di Sillabazione eventualmente presenti vengono rimossi al volo. Questo consente di avere una Lettura del testo lineare, senza parole spezzate da trattini.
- Qualità bit-rate del file: casella da cui è possibile scegliere la qualità (bit-rate) del file MP3 prodotto. Più basso sarà il valore più bassa sarà la qualità audio. Con una qualità bassa la Dimensione del file e il tempo di produzione saranno minori. Solitamente per la creazione di audiolibri vocali un bit-rate di 48 kbit è sufficiente. Se gli audiolibri prodotti si ascolteranno su uno Smartphone o su un dispositivo con altoparlanti di bassa qualità, sarà sufficiente anche un bit-rate di 32.
- Impegno della CPU: è possibile stabilire quanto debbano essere impegnate le risorse del processore durante la Conversione da testo ad audio. Solitamente un impegno minimo dà buoni risultati.
- Maschera del nome del file: campo editazione in cui è possibile digitare che nome di file avranno i file audio creati. In questo campo è possibile utilizzare delle variabili. Per avere l'elenco delle variabili è possibile utilizzare il menù di contesto associato al campo, premendo il tasto destro del Mouse o il tasto Applicazioni.
- Tipo di sostituzioni: casella in cui si può scegliere se applicare le sostituzioni al testo sintetizzato o convertito. Le sostituzioni si gestiscono dall'apposita finestra presente nel menù Voce e sono utili per modificare la pronuncia delle parole. Oppure si può scegliere se applicare al testo le traslitterazioni, per esempio la traslitterazione da caratteri greci in caratteri latini. Oppure se applicare entrambe le cose, o disattivare del tutto tale funzionalità.
- Commento iniziale: campo editazione in cui è possibile inserire un commento introduttivo che viene aggiunto all'inizio di ogni file audio.
Biblos possiede un sistema molto flessibile e ricco nella creazione dei file audio. Una casella elenco permette di scegliere come il programma deve creare l'Audiolibro. Una caratteristica interessante è quella che più modalità possono essere attivate contemporaneamente. Vediamo in dettaglio i modi di creazione dei file:
- Unico file: attivando questa modalità vengono automaticamente disattivate le altre. L'Audiolibro viene registrato in un unico file.
- Dimensione del file: attivando questa modalità è possibile scegliere la Dimensione massima di ogni file MP3 in cui deve essere suddiviso l'Audiolibro. Nel campo successivo sarà possibile inserire la Dimensione espressa in Mb.
- Dimensione del testo: attivando questa modalità sarà possibile scegliere la Dimensione massima di testo che ogni file MP3 può contenere. Nel campo successivo sarà possibile inserire la Dimensione massima espressa in Kb.
- Durata dell'audio: attivando questa modalità sarà possibile scegliere la durata massima di ogni file MP3 in cui l'Audiolibro dovrà essere suddiviso. Nel campo successivo sarà possibile inserire la durata espressa in ore.minuti.secondi.
- Linee vuote: attivando questa modalità ogni volta che il Documento contiene un numero pari o superiore di linee vuote viene creato un nuovo file MP3. Nel campo successivo sarà possibile inserire il numero minimo di linee vuote.
- Numero di file: attivando questa modalità l'Audiolibro sarà suddiviso esattamente nel numero di file MP3 desiderato. Nel campo successivo sarà possibile inserire il numero di file voluto.
- Punti di interruzione: attivando questa modalità verrà creato un nuovo file MP3 ogni volta che nel testo sarà presente un punto di interruzione. Nel campo successivo sarà possibile inserire la stringa di testo che identifica i punti di interruzione. Questa modalità inevitabilmente costringe a inserire nel Documento stringhe estranee al testo, per questo è consigliabile scegliere una modalità meno invasiva.
- Segnalibri: attivando questa modalità ad ogni segnalibro verrà creato un nuovo file MP3. Questa è una delle modalità preferibile a quella dei punti di interruzione.
- Titoli: attivando questa modalità ad ogni titolo di livello prestabilito verrà creato un nuovo file MP3. Nel campo successivo sarà possibile inserire il livello massimo dei titoli che influenzano la suddivisione. Questa è una delle modalità preferibile a quella dei punti di interruzione.
Tutte le modalità di suddivisione, a parte la prima, possono essere simultaneamente attivate. Ad esempio si può attivare la suddivisione per titoli e quella per durata. Ad ogni titolo verrà creato un nuovo file MP3. Inoltre verrà creato un nuovo file anche se la durata dovesse raggiungere quella prestabilita.
È importante attivare contemporaneamente solo le modalità utili. Se ad esempio si attiva la suddivisione per titoli e il Documento non possiede titoli, il risultato non sarà quello desiderato.
CONFIGURARE IL Sintetizzatore IBM VIAVOICE OUTLOUD
Dopo aver scelto questo tipo di Sintetizzatore Vocale e aver cliccato il pulsante Impostazioni, si apre una finestra con le impostazioni di questo Sintetizzatore.
È necessario ricordare che Biblos non integra nessun Sintetizzatore Vocale IBM VIAVOICE. L'utente che voglia utilizzare le funzionalità vocali di Biblos deve acquistare un modulo di Sintesi Vocale da altri produttori / rivenditori. Una tipologia di Sintetizzatore Vocale è proprio IBM Viavoice, configurabile in Biblos solo se già installata nel sistema operativo.
Se si entra nella finestra di impostazioni di IBM Viavoice per la prima volta, sarà necessario far cercare automaticamente o manualmente il modulo di questo Sintetizzatore Vocale. Pertanto è sufficiente cliccare il pulsante Trova/Sfoglia. Se un modulo di IBM Viavoice è presente nel sistema, dopo qualche secondo verrà caricato e i campi delle impostazioni verranno automaticamente valorizzati. Se il Percorso del Sintetizzatore trovato non è corretto, ricliccando sullo stesso pulsante la Ricerca continuerà fino ad analizzare tutti gli altri componenti presenti nel sistema. Per effettuare la Ricerca manuale del modulo del Sintetizzatore, invece di cliccare semplicemente il suddetto pulsante, è sufficiente cliccare su di esso tenendo premuto il tasto Control.
Se il modulo del Sintetizzatore viene individuato correttamente, nella finestra sono disponibili i seguenti campi di impostazione:
- Voce Sintetizzatore: permette di scegliere il genere di Voce da utilizzare, se maschile, femminile, da adulto o da bambino ecc..
- Lingua Sintetizzatore: permette di scegliere, se disponibile, la Lingua utilizzata per sintetizzare il testo.
- Tonalità base: permette di scegliere il tono di Voce utilizzato dalla Voce sintetizzata.
- Inflessione: per scegliere se ottenere una inflessione della Voce piatta o accentuata.
- Profondità: per scegliere se avere una Voce più o meno profonda.
- Velocità: permette di scegliere la velocità di eloquio della Voce.
- Ruvidezza: consente di scegliere se avere una Voce più o meno roca.
- Respirazione: per scegliere se avere nella Voce una respirazione più o meno accentuata.
- Volume: permette di scegliere il volume della Voce.
- Test: cliccando questo pulsante si ascolterà un esempio della Voce e dei parametri scelti.
- Libreria: il campo che indica il Percorso del modulo di Sintesi.
- Trova/Sfoglia: il pulsante per effettuare la Ricerca automatica o manuale del modulo di Sintesi.
- Chiudi: il pulsante per chiudere la finestra e Salvare le impostazioni di IBM Viavoice.
CONFIGURARE IL Sintetizzatore Microsoft SAPI 5.1
Dopo aver scelto questo tipo di Sintetizzatore Vocale e aver cliccato il pulsante Impostazioni, si apre una finestra con le impostazioni di questo tipo di Sintetizzatore.
È necessario ricordare che Biblos non integra nessun Sintetizzatore Vocale Microsoft Sapi 5.1. L'utente che voglia utilizzare le funzionalità vocali di Biblos deve acquistare un modulo di Sintesi Vocale di altri produttori, oppure avvalersi di eventuali sintetizzatori già presenti nel sistema operativo. Una tipologia di Sintetizzatore Vocale è proprio Microsoft Sapi 5.1, configurabile in Biblos solo se già presente nel sistema operativo.
Se nel sistema sono installati dei sintetizzatori vocali in Tecnologia Microsoft Sapi 5.1, nella finestra sono disponibili i seguenti controlli di impostazione:
- Voce Sintetizzatore: permette di scegliere la Voce o una delle voci Sapi installate.
- Tonalità base: permette di scegliere il tono di Voce da utilizzare.
- Velocità: permette di scegliere la velocità di eloquio della Voce.
- Volume: permette di scegliere il volume della Voce.
- Test: cliccando questo pulsante si ascolterà un esempio della Voce e dei parametri scelti.
- Chiudi: il pulsante per chiudere la finestra e Salvare le impostazioni di Microsoft Sapi 5.1.
Per ulteriore supporto ci si può iscrivere nel Gruppo di Biblos su Facebook.
