Grafici tattili con Biblos, un ambiente di lavoro per disegnare e stampare in autonomia
Giuseppe Di Grande Aggiornato il 03/05/2024 08:00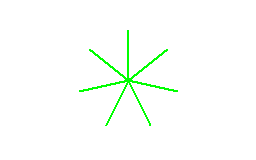
Una caratteristica Speciale di Biblos è l'Ambiente per la realizzazione di grafici tattili. Questa sezione del Software si raggiunge dal menù Strumenti/Braille/Grafica Tattile...
L'Ambiente di Grafica Tattile consente di Acquisire, trasformare o disegnare i propri grafici. Il Disegno di grafici avviene mediante il Mouse o un Linguaggio di istruzioni vettoriali interpretato da Biblos.
La finestra principale è divisa in vari riquadri. Gran parte dell'area della finestra viene occupata dall'area di Disegno, in cui si può disegnare il grafico utilizzando il Mouse. Il Disegno avviene anche tramite istruzioni vettoriali digitabili in un editor subito a destra dell'area di Disegno.
Prima di usare l'Ambiente di Grafica Tattile è utile configurare le dimensioni predefinite dell'area di Disegno, equivalenti a quelle delle dimensioni tattili di stampa. Questo si fa dalla scheda Generale delle impostazioni Braille, raggiungibile da menù Strumenti/Braille/Impostazioni...
Il modo migliore per calcolare la risoluzione esatta di un grafico è quello di avvalersi della Prova Grafica presente nelle Impostazioni Braille. La Prova Grafica deve Stampare un rettangolo esatto nei bordi del Foglio. Due formule per calcolare la risoluzione orizzontale e verticale di un grafico sono le seguenti:
Larghezza = LarghezzaFoglioInMM diviso DistanzaPuntoInMM
Altezza = LunghezzaFoglioInMM diviso DistanzaPuntoInMM
Il valore "DistanzaPunto" si riferisce alla distanza del punto grafico. Solitamente la distanza del punto grafico è di 2 millimetri. È l'opzione configurata nella casella Tipo di Grafica.
Per esempio, se utilizziamo un Foglio A4, che misura 210 mm in larghezza e 297 mm in lunghezza, e utilizziamo una distanza del punto di 2 mm abbiamo:
Larghezza = 210 diviso 2
Altezza = 297 diviso 2
Tornando nella finestra di Grafica Tattile, un ampio riquadro grafico posizionato a sinistra dell'area di editazione mostra l'anteprima del grafico Tattile che si sta editando. Il riquadro di anteprima si aggiorna utilizzando il pulsante Renderizza. In quel riquadro è possibile disegnare col Mouse le figure vettoriali di base. Per scegliere la figura di Disegno, si clicca col tasto destro sull'area di Disegno e si sceglie la figura di base dal menù contestuale.
Inizialmente il Colore di tracciamento del grafico Tattile è nero. Il Colore nero indica la superficie del grafico che in fase di stampa produce i punti tattili rialzati. In generale i colori scuri producono punti alzati, mentre quelli chiari rappresentano superfici vuote.
Nell'area di editazione del codice, tutte le istruzioni del Linguaggio Vettoriale possono essere digitate manualmente. In alternativa è possibile usare le finestre di inserimento guidato dal menù Inserisci.
Quasi tutte le istruzioni necessitano di una o più coppie di parametri che indicano le coordinate X e Y dell'area del grafico. La coordinata X indica sempre l'asse delle ascisse, cioè i punti orizzontali del grafico. La coordinata Y indica sempre l'asse delle ordinate, cioé i punti verticali. L'origine è sempre nei punti "x 0" e "y 0". La coordinata 0 per l'asse delle ascisse equivale sempre al lato sinistro del grafico. La coordinata 0 per le ordinate equivale sempre al lato superiore. Pertanto le coordinate del punto "X 0" e "Y 0" si riferiscono al punto in alto a sinistra dell'area del grafico Tattile. Affinché vengano tracciate linee visibili, i valori di X e di Y possono essere solo positivi. I limiti destro e inferiore del grafico dipendono dalla sua Dimensione.
Ad esempio, se si imposta la risoluzione del grafico a 120 punti orizzontali e 100 punti verticali, affinché si disegnino linee tattili visibili, la coordinata X può avere valori da 0 a 119, e la coordinata Y valori da 0 a 99.
Nel menù Inserisci o nell'omonimo pulsante della barra laterale sono presenti tutti gli strumenti per inserire varie figure geometriche nel grafico Tattile. Pertanto è possibile inserire punti, linee, poligoni, cerchi e curve, testo Braille e testo alfabetico ecc.. Il Linguaggio di Grafica Tattile non si limita alle sole istruzioni di Disegno, esso è un completo Linguaggio di Programmazione. Si può Leggere il manuale da menù Aiuto/Linguaggio di Grafica Tattile...
Biblos consente anche di inserire immagini già pronte, acquisendole da file, da Scanner o da webcam. Per esempio, si può disegnare a mano libera su un Foglio, Immagine che si potrà Acquisire utilizzando uno Scanner o una webcam.
Per inserire un'Immagine nel grafico Tattile si usa il menù Inserisci/Immagine/...
- Da file si apre il dialogo per la scelta del file Immagine da inserire
- Da Scanner si apre la finestra di Acquisizione, da cui è possibile anche impostare la periferica (solo per la prima volta)
- Da Webcam si apre la finestra per Acquisire immagini mediante la fotocamera del Computer.
-
Dopo aver scelto o acquisito l'Immagine, si apre la finestra di trasformazione dell'Immagine in grafico Tattile.
Questa finestra consente di applicare molti filtri all'Immagine, Immagine Tattile che viene mostrata in anteprima.
Per Stampare un grafico si usa il menù File/Stampa Tattile... Se il grafico Tattile non si adatta alle dimensioni del Foglio, prima della stampa nella stessa finestra è presente una casella per adattare il grafico alle dimensioni configurate per la propria Stampante. Il grafico Tattile può essere stampato anche con una normale Stampante a Inchiostro, usando il menù File/Stampa Immagine...
Per un successivo riutilizzo si può Salvare il grafico su file. I file grafici di Biblos hanno estensione BTactile (Biblos Tactile). Questi file si possono inserire anche nei documenti realizzati con Biblos, usando le normali funzioni di inserimento di una Immagine dal menù Inserisci/Immagini/.
Questo articolo è il frutto di conoscenza, esperienza e impegno. Se lo hai trovato interessante, il modo migliore per condividerlo è valorizzarlo: puoi citarne una parte e linkarne la fonte. Solo così offri il giusto riconoscimento a chi lo ha creato.
Per ulteriore supporto ci si può iscrivere nel Gruppo di Biblos su Facebook o nel Canale di Biblos su Telegram.
