|
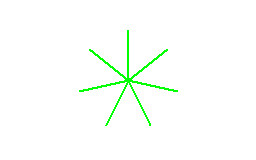
|
||||
Biblos Interface Editor: Nuova versione del software di localizzazione di Biblos
Giuseppe Di Grande Aggiornato il 01/07/2021 08:00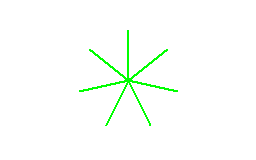
Biblos Interface Editor è un tool di supporto a Biblos che serve per localizzare l'interfaccia utente, gli aiuti in linea, le etichette dei caratteri utilizzati dalle sintesi vocali, la traslitterazione dei caratteri per le sintesi vocali, le barre di stato, le barre degli strumenti e gli elenchi puntati e numerati. È un Software indispensabile per sincronizzare il Lavoro di sviluppo su Biblos col Lavoro di localizzazione dei collaboratori alla Traduzione, in quanto permette di rilevare facilmente nuove aggiunte o modifiche all'interfaccia utente di origine.
La nuova versione di Biblos Interface Editor è completamente portable. Per il suo corretto funzionamento è necessario archiviarlo in una Cartella avente i normali privilegi di lettura e scrittura (per esempio Documenti), rispettando la struttura delle cartelle presente nell'archivio Zip. Per avviare il Software è necessario cliccare il file "LEdit.exe".
Biblos Interface Editor è un Software con interfaccia solo inglese. Non possiede manuale d'uso. Tuttavia le sue funzionalità sono facilmente comprensibili.
Biblos Interface Editor viene utilizzato per tradurre autonomamente Biblos, ma per un proficuo Lavoro di collaborazione è utile collaborare con Giuseppe Di Grande. Tutti i collaboratori di Biblos condividono una Cartella Dropbox con Giuseppe Di Grande, dove è contenuto Biblos Interface Editor e i dati necessari alla Traduzione. Se si intende tradurre Biblos in una Lingua non ancora presente, si è pregati di valutare attentamente il Lavoro di Traduzione, anche leggendo i documenti presenti in questo archivio.
Il Lavoro di Traduzione di Biblos non è immediato; sono necessari diversi giorni Lavoro. Le persone che collaborano alla localizzazione non viene imposta alcuna scadenza di tempo. Chi sceglie di collaborare e localizzare Biblos lo fa in piena libertà, senza limiti di tempo; per esempio quando si è liberi da altri impegni. Un buon piano di Lavoro è quello di pianificare la Traduzione di 25 linee di testo al giorno, che mediamente impegnano solo un quarto d'ora. Così in meno di 90 giorni la localizzazione dell'interfaccia utente viene portata a termine.
All'inizio la cosa più importante da tradurre è l'interfaccia utente e i caratteri Unicode più utilizzati nella propria Lingua, utili a chi usa uno screen reader.
La Lingua di origine è l'Italiano. Ai collaboratori viene chiesto lo sforzo di tradurre dall'Italiano, avvalendosi dell'aiuto di Google Translator presente in Biblos Interface Editor. Moderatamente si può utilizzare i riferimenti dell'interfaccia inglese, consapevoli che potrebbe essere una Traduzione imperfetta.
Dopo aver tradotto Biblos, restare sincronizzati con le evoluzioni del Software sarà molto facile. Ai collaboratori di Biblos si chiede costanza e presenza anche in futuro, certi che l'impegno profuso sarà minimo e altamente apprezzato da tutta la community di Biblos. Per seguire le attività di Biblos è utile iscriversi nel gruppo Facebook: http://www.Facebook.com/groups/BiblosBraille
Con i collaboratori alla localizzazione il modo più facile per condividere il Lavoro è una Cartella condivisa su Dropbox. Ogni collaboratore ha una Cartella condivisa con Giuseppe Di Grande, dove è presente Biblos Interface Editor e tutti i dati ad esso necessari. Il Lavoro di localizzazione si porta avanti utilizzando il Software all'interno della Cartella Dropbox, al fine di restare sempre sincronizzati.
Alcune informazioni su come iniziare a tradurre.
1. Esegui il file LEDIT.EXE (è Biblos Interface Editor);
2. Clicca su menù File/Open...
3. Clicca su o scrivi le tre lettere della sigla della tua Lingua, quella che ho predisposto per te;
4. Alcuni codici li ho già impostati, non modificarli;
5. Nella seconda riga (Interface-Name) scrivi il nome della tua Lingua, usando la tua Lingua;
6. Nella terza riga (Interface-NameEx), scrivi il nome della tua Lingua, usando l'inglese;
7. Una linea si traduce cliccando su di essa o battendo Enter. Si apre una finestra di Traduzione, con un campo editabile e un campo con il testo di origine. In alcuni casi si aprirà una seconda finestra, con un elenco di termini da tradurre e un altro elenco coi termini di origine;
8. Se non hai un dispositivo UPS (gruppo di continuità, o unit power supply), ti consiglio di Salvare il tuo Lavoro ogni dieci/venti linee tradotte;
9. Controlla le funzionalità del menù File. Controlla anche i comandi presenti nel menù contestuale, cliccando col tasto destro del Mouse sull'elenco;
11. Il pulsante Google serve a tradurre, via Google, il testo Italiano nella tua Lingua. Non ti fidare troppo di Google...;
12. All'inizio concentrati solo sull'interfaccia, non pensare all'help;
13. Dopo l'interfaccia puoi controllare la terza scheda, quella coi caratteri Unicode. Non devi tradurli tutti, ma solo i caratteri più utilizzati nella tua Lingua. Se avrai il feedback di altri utenti del tuo paese, sarà molto utile Ascoltare le loro opinioni su eventuali errori di Traduzione.
Quando si traduce l'interfaccia utente di Biblos, bisogna usare un lessico semplice, conciso e amichevole.
Concisione
Descrivi solo quello che l'utente ha bisogno di conoscere! Elimina ogni ridondanza, per esempio i riferimenti che già sono contenuti nel titolo della finestra. Fai in modo che ogni testo sia il più corto possibile.
Ecco alcuni esempi
NO: Per ulteriori informazioni consulta la documentazione che ti è stata fornita con Biblos.
SI: Leggi la documentazione di Biblos.
Considera che gli spazi dove il testo viene visualizzato non sono illimitati. Anzi, molte volte sono ristretti! Utilizza sempre testi corti e significativi. Prendi sempre esempio di cosa contiene il testo originale Italiano.
Semplicità
Usa parole semplici, verbi attivi e nomi conosciuti! Inoltre dovresti utilizzare il gergo informatico della Lingua in cui intendi localizzare Biblos!
Per Esempio
Per Salvare il Documento usa il menù File/Salva
NO: Por guardar el Documento use menu File/Guardar
SI: Por guardar el Documento use menu Archivo/Guardar
Considera che nei primi caratteri dovresti scriverci l'obiettivo da raggiungere, e nei caratteri successivi come fare per raggiungerlo, e non viceversa.
Per esempio
NO: Premi Shift+F12 per Salvare il Documento.
NO: Premere Shift+F12 affinché il Documento venga salvato.
NO. Premi Shift+F12 per registrare il Documento sul disco.
SI: Per Salvare il Documento premi Shift+F12
Amichevole
Usa un tono indiretto e amichevole con chi ti Legge, e non usare parole dialettali o in slang!
Per esempio
NO: Scusami, il Documento è stato modificato e forse hai bisogno di salvarlo. Lo salvo?
SI: Documento modificato. Si desidera salvarlo?
Per favore, Mi dispiace, grazie, sono forme che annoiano ed è inutile usarle, soprattutto nei messaggi di errore! Non ti scusare, non hai nulla da scusarti!
Se possibile, usa frasi sempre in positivo.
Per esempio:
NO: Non puoi compiere questa Operazione perché il Documento non è selezionato.
SÌ: Per compiere questa Operazione prima selezionare il Documento.
Formattazione del testo
Rispetta le regole della Grammatica della tua Lingua!
Una frase inizia sempre in maiuscolo. I nomi propri scrivili sempre con iniziale maiuscola. Inoltre usa la maiuscola anche per i nomi dei comandi e delle funzionalità.
La parola "braille" si usa in maiuscolo solo quando si riferisce a un comando o a una funzione, oppure a Louis Braille. In tutti gli altri casi va in minuscolo!
Usa la corretta Punteggiatura. Non usare mai il punto esclamativo! Nei messaggi e nei titoli non usare mai i puntini di sospensione.
Simboli utilizzati
... (puntini)
Tre puntini di sospensione si usano nei comandi di menù per indicare che il comando apre una finestra. Se il testo di origine di un comando possiede i tre puntini, riporta sempre i tre puntini anche nella localizzazione che fai!
& (E Commerciale)
Il simbolo & si usa nei comandi di menù come attivatore di un tasto di accelerazione. La lettera che segue il simbolo & verrà sottolineata e sarà possibile usare quel comando premendo la lettera sottolineata. Sei libero di spostare il simbolo & nella lettera che preferisci o che si usa nella tua Lingua, sempre rispettando gli altri comandi presenti in quel ramo di menù! Se non sei sicuro puoi omettere il simbolo &. Usa il simbolo & nei testi dei menù e dei pulsanti, mai negli altri messaggi o nei titoli! In generale segui gli esempi del testo di origine.
%s (variabile)
%s è una variabile che durante la visualizzazione dei messaggi viene sostituita da un testo significativo. Se il testo di origine contiene una o più %s devi rispettare la posizione e il significato in cui apparirà la variabile nella tua Lingua! Se un messaggio di origine possiede %s non omettere mai la variabile, ma trascrivila col resto della Traduzione!
Non sbagliare mai a trascrivere le variabili, perché Biblos potrebbe andare in errore!
%d (Variabile)
%d è una variabile che verrà sostituita da un numero. Segui le stesse regole descritte con la variabile precedente.
^numero (Carattere marcatore)
Il Carattere ^ può essere usato nei testi così come si usa all'interno di Biblos. Il simbolo ^ deve essere seguito da un numero. Il numero indica il codice Unicode che si vuole usare.
Ci sono dei pulsanti fatti solo di codici con simbolo ^. Non tradurre quei pulsanti!
^10
^10 è un ritorno a capo. Se questo codice viene utilizzato, significa che il testo che segue viene riportato a capo su una nuova linea. Si può usare ^10 nei messaggi di Informazione. Mai utilizzarlo nei menù e, generalmente, in nessun altro comando, pulsante o etichetta. Fai riferimento al testo di origine!
/ (Percorsi)
Il simbolo / viene utilizzato per descrivere il Percorso di un testo già esistente. Se un pulsante possiede un'etichetta già esistente, puoi utilizzare il Percorso per indicare in quale finestra e in quale pulsante prelevare il testo. I percorsi non si traducono, lascia quelli originali della Lingua italiana!
Per esempio:
BtAdd=Aggiungi...
Etichetta diretta. Il testo assegnato al pulsante è quello scritto direttamente.
BtAdd=/TxtAdd
Etichetta locale presente nella stessa sezione in TxtAdd. Il testo che apparirà nel pulsante BtAdd sarà quello scritto come valore di TxtAdd.
BtAdd=/Commons/BtAdd
Etichetta remota presente nella sezione Commons e nel valore BtAdd. Il testo visualizzato nel pulsante BtAdd sarà quello presente come valore di /Commons/BtAdd.
Questo articolo è il frutto di conoscenza, esperienza e impegno. Se lo hai trovato interessante, il modo migliore per condividerlo è valorizzarlo: puoi citarne una parte e linkarne la fonte. Solo così offri il giusto riconoscimento a chi lo ha creato.
Per ulteriore supporto ci si può iscrivere nel Gruppo di Biblos su Facebook o nel Canale di Biblos su Telegram.
