Biblos, come aprire e lavorare contemporaneamente su due o più documenti
Giuseppe Di Grande Aggiornato il 26/07/2024 08:00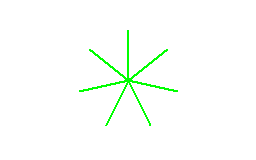
La mia modalità preferita per Aprire un Documento con Biblos è quella di farlo da risorse del Computer, esplora risorse, insomma dall'esplorazione delle cartelle di Windows. Si possono inviare a Biblos tutti i documenti che si vogliono, fino a quando non si esaurisce la memoria. Una decina di documenti aperti contemporaneamente sono un carico normale per Biblos e per Windows.
Le modalità per Aprire o creare una nuova finestra di Documento con Biblos sono molteplici. In questo articolo metto in luce la utilissima possibilità di Biblos di Aprire più documenti contemporaneamente.
Durante lo Studio o il Lavoro è inevitabile lavorare su un Documento avvalendosi di altri documenti di risorsa. Con Biblos si possono Aprire due, tre, dieci, venti documenti contemporaneamente, e saltare e lavorare su di essi con estrema naturalezza. In ogni finestra di Documento è presente il menù Finestre dal quale si gestisce la navigazione tra un Documento e l'altro. Per esempio, se ci sono tre documenti aperti contemporaneamente, si va ciclicamente dall'uno all'altro premendo Ctrl+Tab.
Il titolo della finestra come primo elemento contiene sempre il numero del Documento in cui ci si trova. Usando un lettore di Schermo - Jaws o NVDA - il titolo si Legge con Jawskey+T o Nvdakey+T. Per esempio, se il titolo riporta "1 - Nuovo Documento", significa che si è nella finestra di Documento numero 1. Allo stesso modo, se il titolo riporta "15 - Prova.txt", significa che ci si trova nella finestra di Documento numero 15 e il Documento aperto è Prova.txt.
Il menù Finestre contiene due comandi di navigazione, Precedente e Successiva per navigare avanti e indietro tra i documenti aperti, e un sottomenù con l'elenco di tutte le finestre di Documento aperte. Se nel sottomenù Vai a si clicca su una finestra di Documento, la si porta istantaneamente in primo piano.
Biblos possiede due modalità di visualizzazione delle finestre di Documento.
La prima modalità consente di avere tutte le finestre aperte sul desktop e presenti nella barra degli strumenti di Windows. In questo caso, avendo molti documenti aperti, sul desktop si potrebbe creare una situazione caotica. Invece aprendo al massimo due o tre documenti, questi possono essere riposizionati sul desktop in modo da avere contemporaneamente una loro visuale completa. Utilizzando la Tastiera, oltre che con le combinazioni di tasti assegnate ai comandi Precedente e Successiva, ci si può muovere da un Documento all'altro utilizzando il comando di Windows Alt+Tab.
La seconda modalità consente di nascondere tutte le finestre di Documento in secondo piano. Con questa modalità si ha il vantaggio di avere sul desktop una sola finestra di Documento per volta, quella in primo piano su cui si sta lavorando e in cui è il focus di sistema. Questa modalità è in prevalenza utilizzata da chi si avvale di un lettore di Schermo, in quanto toglie dal desktop il fastidio di avere contemporaneamente tutte le finestre visibili. Sia chiaro che anche con questa modalità i documenti aperti contemporaneamente restano aperti e immediatamente utilizzabili. Ciò che viene fatto da Biblos è nascondere le finestre dei documenti, rendendole temporaneamente invisibili. In questo caso è naturale che sul desktop ci sia un solo Documento per volta; per le persone normovedenti o ipovedenti non è possibile allineare più documenti sul desktop. Alt+Tab che è un comando di sistema non è possibile utilizzarlo, perché con esso si naviga solo tra le finestre visibili del desktop. Invece, per navigare tra i documenti aperti, si utilizzano più propriamente i comandi di navigazione di Biblos, quelli presenti nel menù Finestre. Per attivare o disattivare questa modalità di visualizzazione, si usano le opzioni del programma da Strumenti/Opzioni... nella scheda Generale è presente l'opzione "Nascondi i documenti non focalizzati".
Questo articolo è il frutto di conoscenza, esperienza e impegno. Se lo hai trovato interessante, il modo migliore per condividerlo è valorizzarlo: puoi citarne una parte e linkarne la fonte. Solo così offri il giusto riconoscimento a chi lo ha creato.
Per ulteriore supporto ci si può iscrivere nel Gruppo di Biblos su Facebook o nel Canale di Biblos su Telegram.
