Stampare in braille un documento contenente testo e immagini
Giuseppe Di Grande Pubblicato il 14/10/2020 08:00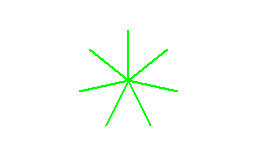
È noto che Biblos può Stampare in Braille e Grafica Tattile un Documento contenente sia testo che immagini. Meno nota è la procedura per ottenere questo risultato. In questo articolo spiego in dettaglio come configurare Biblos e come Stampare in Braille un Documento contenente testo e immagini.
Intanto partiamo dalle basi e chiariamo alcune cose:
- Biblos è un Software di Videoscrittura con cui si possono creare documenti contenenti testo e immagini.
- Un'Immagine di Biblos internamente è formata da una parte visiva e da una parte Tattile. La parte visiva non possiede automaticamente la corrispondenza Tattile. La parte Tattile possiede sempre una corrispondenza visiva.
- Quando scrivo di "Immagine" intendo la parte visiva dell'Immagine.
- Quando scrivo di "Immagine Tattile" o "Grafico Tattile" intendo la parte Tattile dell'Immagine.
- Utilizzando gli strumenti di Biblos la parte visiva di un'Immagine può essere trasformata nella sua parte Tattile.
- Anche i documenti contenenti immagini possono essere stampati in Braille.
- La parte Tattile di un'Immagine, se presente, può essere stampata durante la stampa Braille del Documento.
- Un'Immagine Tattile può essere stampata solo sul fronte di un nuovo Foglio, non può occupare il fronte o il retro di un Foglio dove è già stato stampato del testo Braille.
- Un'Immagine può avere una descrizione. La descrizione dell'Immagine può essere stampata in Braille.
- Quando scrivo di "Descrittore" intendo la maschera utilizzata per Stampare in Braille la descrizione di un'Immagine.
- Quando scrivo di "Descrizione" intendo il testo che descrive l'Immagine, stampabile in Braille secondo la maschera impostata nel descrittore.
- Quando scrivo di "Indicatore" intendo una Cella Braille stampabile sul margine sinistro o destro del Foglio della stessa riga Braille dove viene stampata la descrizione dell'Immagine.
Siamo ancora in premessa. Se quanto scritto fino a qui è chiaro, allora andiamo avanti. Se non è chiaro, allora è probabile che non si abbiano le giuste basi per capire la stampa in Braille e/o la struttura di un'Immagine visiva e Tattile. In quest'ultimo caso è necessario approfondire prima altri aspetti della stampa Braille di Biblos e in generale delle immagini, visive e tattili. In questo caso è utile Leggere il manuale.
Impostazioni Braille e modalità di stampa dei grafici
La scheda Grafica contenuta nelle Impostazioni Braille è la prima cosa da controllare per decidere se e come Stampare in Braille e Tattile le immagini di un Documento.
Intanto visualizziamo queste impostazioni andando su Strumenti/Braille/Impostazioni... scheda Grafica. Ora è utile descrivere il significato di questi campi, quindi vediamoli uno ad uno.
- La casella Trascrizione dei grafici contiene la modalità generale che indica a Biblos come Stampare in Braille e Tattile le immagini presenti nei documenti. Modalità generale significa che, in assenza di una modalità specifica configurata in ogni Immagine del Documento, le immagini seguono la modalità di Trascrizione impostata qui. Di conseguenza, l'impostazione specifica di un'Immagine può sostituire questa impostazione generale.
- Non Stampare: In generale l'Immagine non viene stampata, né come descrittore né come parte Tattile. Questa opzione generale può essere sovrascritta dall'impostazione specifica presente in ogni Immagine.
- Solo descrittore: Viene stampata in Braille solo la descrizione dell'Immagine. Ciò significa che Biblos si avvale della maschera descrittore per Stampare la descrizione dell'Immagine. Se la descrizione dell'Immagine non viene opportunamente impostata, Biblos potrebbe non Stampare niente. Con questa opzione, Biblos ignora totalmente l'Immagine Tattile, anche se essa è presente.
- Solo grafico su nuovo Foglio: Biblos stampa solo l'Immagine Tattile nel Foglio successivo a quello Braille dove si trova effettivamente l'Immagine. Ciò significa che non viene stampata in Braille nessuna descrizione, anche se l'Immagine ne possiede una.
- Solo grafico a fine Documento: Biblos stampa solo l'Immagine Tattile dopo la stampa Braille del Documento. Ciò significa che non viene stampata in Braille nessuna descrizione, anche se l'Immagine ne possiede una. L'Immagine Tattile viene quindi stampata in coda a tutto il resto del Documento Braille, seguendo l'ordine di stampa di eventuali altre immagini tattili di fine Documento.
- Descrittore con grafico su nuovo Foglio: Questa opzione è stampa in Braille la descrizione dell'Immagine e anche l'Immagine Tattile sul Foglio successivo. È l'Unione delle due opzioni viste prima.
- Descrittore con grafico a fine Documento: Questa opzione stampa in Braille la descrizione dell'Immagine e anche l'Immagine Tattile in coda al Documento Braille. È l'Unione delle due opzioni viste prima.
- La casella "Indicatore grafico" indica a Biblos se e come Stampare l'indicatore Braille in corrispondenza della riga che descrive l'Immagine. L'Indicatore consiste in una Cella Braille stampata sul margine del Foglio, sinistro o destro. L'indicatore non viene stampato se:
- la modalità di Trascrizione non stampa alcuna descrizione;
- se non c'è sufficiente spazio nei margini del Foglio Braille;
- se l'impostazione specifica dell'Immagine sovrascrive questa impostazione generale.
- %ALT : Questa variabile viene sostituita dalla descrizione dell'Immagine. È la variabile da utilizzare necessariamente se si vuole Stampare in Braille la descrizione delle immagini. Vedere gli esempi più avanti;
- %NUM : Questa variabile viene sostituita dal numero dell'Immagine. Il numero è un valore progressivo dipendente dalla posizione in cui l'Immagine si trova nel Documento. Il numero progressivo non può essere scelto dall'utente.
- %ALT
Stampa semplicemente la descrizione dell'Immagine, se presente; - Immagine "%ALT"
Stampa la scritta Immagine "descrizione", dove descrizione è la descrizione dell'Immagine, se presente; - Grafico %NUM
Stampa solo la scritta Grafico seguita dal numero progressivo. Anche se l'Immagine possiede una descrizione, questa non viene stampata; - Grafico %NUM: %ALT
Stampa la scritta Grafico seguita dal numero progressivo e dalla descrizione dell'Immagine, se presente.
È utile ricordare che le impostazioni Braille hanno due livelli: impostazioni generali e impostazioni del Documento. Le impostazioni del Documento appartengono al Documento caricato e possono essere salvate con esso se il Documento è in .ebiblos. Le impostazioni generali hanno priorità minore e appartengono in generale al programma. Vengono utilizzate in assenza di impostazioni appartenenti al Documento. Per maggiori informazioni su questo aspetto consultare il manuale.
Se le informazioni fino a qui sono chiare si può proseguire, altrimenti è necessario ritornare indietro, rileggere, approfondire bene le informazioni appena fornite.
Le proprietà specifiche di un'Immagine
Ogni Immagine del Documento possiede delle proprietà. Alcune di queste opzioni riguardano come l'Immagine debba essere stampata in Braille e quale parte Tattile possiede. Non è necessario che l'Immagine debba avere una parte Tattile, se non si vuole stamparla in Tattile durante la stampa Braille del Documento. Un'Immagine può avere semplicemente solo la descrizione, stampabile in Braille durante la stampa del Documento. Quando viene stampata in Braille la descrizione dell'Immagine, mediante la maschera descrittore, questa appare in Braille nella stessa posizione del Documento dov'è presente l'Immagine.
Per entrare nella finestra con le proprietà dell'Immagine, si porta il cursore sopra l'Immagine o si evidenzia l'Immagine e si usa il comando Inserisci/Immagini/Proprietà Immagine... Mediante la Tastiera si può premere la combinazione di tasti Alt+Invio.
La finestra con le proprietà dell'Immagine possiede diverse schede. Le schede che prendiamo in esame sono la scheda Braille e la scheda Tattile.
- La scheda Braille contiene le opzioni che consentono a Biblos di stabilire come una determinata Immagine debba essere stampata in Braille e/o in Tattile;
- La scheda Tattile è la Componente Tattile dell'Immagine. Può contenere un listato/codice simile a quello che in genere si scrive all'interno dell'Ambiente di Grafica Tattile.
Le opzioni della scheda Braille
La scheda Braille contiene opzioni utilizzate nella stampa in Braille dell'Immagine. Alcune si ripetono e ricalcano quelle già viste nella scheda Grafica delle impostazioni generali. Le opzioni sono:
- Descrizione: Questo è un campo testuale che può contenere la descrizione dell'Immagine. Non bisogna fare confusione tra questo e il campo Descrittore delle impostazioni generali. Se il campo Descrittore è la maschera che Biblos usa nella stampa Braille per Stampare una descrizione dell'Immagine, questo campo contiene solo la descrizione testuale dell'Immagine. Ricordiamo che la descrizione viene stampata solo se il Descrittore utilizza la variabile %ALT e il tipo di Trascrizione dell'Immagine viene impostato per Stampare il descrittore. Per esempio, se l'Immagine raffigura una mela, la descrizione potrà essere: Una mela granny smith di Colore verde. Il campo Descrizione non possiede variabili.
- Tipo Trascrizione: Questo campo è simile a quello già incontrato nelle impostazioni generali. Serve alla stampa in Braille per sapere come Stampare l'Immagine. Per esempio, se nelle impostazioni generali si sceglie di non Stampare le immagini del Documento, da questa casella si può impostare la stampa solo di un'Immagine, durante la stampa in Braille l'Immagine sarà stampata e tutte le altre del Documento saranno ignorate. Pertanto questa impostazione ha una priorità maggiore di quelle del Documento o generale. A differenza delle impostazioni generali, questo campo contiene una Voce in più che si chiama "Predefinita". L'opzione Predefinita dice a Biblos che per l'Immagine bisogna utilizzare l'impostazione del Documento o quella generale. Predefinita è ogni nuova Immagine inserita nel Documento, oppure caricata insieme a un Documento e mai impostata.
- Tipo indicatore: Questa opzione è anch'essa simile a quella incontrata nella scheda Grafica delle impostazioni generali. Sovrascrive l'impostazione generale per ciò che riguarda la stampa Braille dell'indicatore della riga del descrittore. A differenza dell'impostazione generale, questo campo contiene la Voce "Predefinito", che dice a Biblos di utilizzare per l'Immagine l'impostazione del Documento o l'impostazione generale.
Se sino a qui le informazioni fornite sono chiare, si può continuare la Lettura, altrimenti è utile ritornare indietro e approfondire l'utilizzo di questa scheda e delle impostazioni generali: per un neofita un sistema abbastanza complesso da padroneggiare.
La scheda Tattile
Questa scheda contiene un Foglio simile a quello dell'Ambiente di Grafica Tattile. Si può considerare come una sua versione ridotta. Qui è contenuto il solo Foglio di scrittura del codice. Al Foglio del codice è associato un menù contestuale contenente alcuni comandi. Bisogna comprendere che in questa finestra non ci sono le stesse facilitazioni dell'Ambiente di Grafica Tattile. Se in questa finestra si incontrano delle difficoltà nella preparazione dell'Immagine Tattile, si può utilizzare l'Ambiente di Grafica Tattile che possiede più facilitazioni. Come si vedrà tra poco, c'è anche un comando per Aprire il file di un grafico Tattile, utile in questa finestra per importare un grafico Tattile esterno.
Per far apparire il menù contestuale si preme il tasto destro del Mouse o il tasto Applicazioni. I comandi sono i seguenti:
- Renderizza: Fa il render dell'Immagine Tattile. Renderizzare significa elaborare l'Immagine Tattile e mostrarla nel riquadro sottostante. È un comando simile a quello dell'Ambiente di Grafica Tattile.
- Converti...: Converte l'Immagine in grafico Tattile. Viene mostrata una finestra simile a quella dell'Ambiente di Grafica Tattile per trasformare un'Immagine in Immagine Tattile. Per ulteriori informazioni su come utilizzare questa finestra si veda il manuale.
- Apri...: Apre il grafico Tattile da un file. Questo è un comando molto importante se si vuole associare una Immagine Tattile all'Immagine importandone il codice da un file esterno. Appare il classico dialogo di apertura di un file con cui si può cercare e scegliere il file .BTACTILE o .BTG da Aprire.
- Salva...: Salva il grafico Tattile in un file. Penso che questo comando non abbia necessità di ulteriori spiegazioni... forse è utile specificare che è solo la parte Tattile dell'Immagine ad essere salvata, cioè il grafico Tattile in un file .BTACTILE.
- Stampa Tattile...: Stampa il grafico in Tattile. Questo comando è utile ai non vedenti, per testare la resa Tattile del grafico durante la sua preparazione.
Anche se il menù contestuale non possiede dei comandi di taglia, copia e incolla, i tasti caldi convenzionalmente utilizzati funzionano. Quindi si può utilizzare Ctrl+x per tagliare, Ctrl+c per copiare e Ctrl+v per incollare. Per esempio, si può preparare un grafico nell'Ambiente di Grafica Tattile, copiarlo negli appunti con Ctrl+c e incollarlo con Ctrl+v su questo Foglio.
In questo Foglio si utilizza lo stesso Linguaggio di Programmazione di un grafico Tattile. Se non è chiaro cosa scrivere in questo Foglio, è assolutamente necessario Studiare l'Ambiente di Grafica Tattile, ampiamente descritto nel manuale.
Conclusioni
Se si prepara un Documento con immagini per la stampa in Braille, è necessario Salvare il Documento in Formato .ebiblos, altrimenti le impostazioni proprie delle immagini per il Braille e per i grafici tattili non saranno salvate.
Se un Documento possiede immagini (configurate o meno) e le impostazioni generali di Biblos vengono opportunamente configurate per Stampare in Braille anche le immagini, durante la stampa in Braille Biblos preparerà sia la parte testuale che la parte Grafica del Documento. Il numero di grafici che Biblos stamperà viene segnalato durante la preparazione del Documento. Per Stampare opportunamente un grafico Tattile è necessario avere una Stampante Braille che abbia una modalità Grafica, ci sia un modello specifico di stampa e Biblos sia opportunamente configurato.
È utile comprendere che questo argomento non è facile da affrontare, soprattutto per chi non ha mai stampato in Braille, per chi ha stampato in Braille testi semplici e non si è curato della preparazione approfondita di un Documento, per chi non ha padronanza dei concetti di Immagine e di Grafica Tattile. Qui ho cercato in modo "semplice" di dettagliare tutti gli aspetti e i passaggi da fare per la stampa in Braille delle immagini presenti nei documenti. Per i neofiti questi passaggi non sono molto chiari... probabilmente non lo sono neppure per chi ha un'esperienza medio-alta. Tuttavia è indispensabile Leggere prima tutto quanto contiene il manuale e fare pratica con l'Ambiente di Grafica Tattile. Solo così le informazioni fornite qui saranno più semplici da comprendere.
Per ulteriore supporto ci si può iscrivere nel Gruppo di Biblos su Facebook.
