View Plus Columbia, user manual with Biblos
Giuseppe Di Grande Published the 05/07/2020 18:00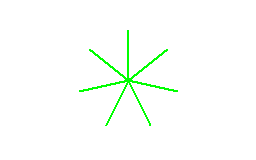
1. About ViewPlus Columbia
After unpacking ViewPlus Columbia, you notice a door that protects the paper entry compartment. In the compartment there are the left and right cursors where to fix the continuous paper. There is also a metal bolt, to protect the internal mechanism during transport. You must unscrew the bolt until it is completely extracted.
One of the paper clips is blocked. The locked one is the left side of the print (right side of the back of the printer). The other is free and must be adjusted according to the sheet used. To move it, in order to adapt to the sheet you are going to use, act on the lever positioned on its side. The cursor will be free to slide. After adjusting its position to the size of the paper, re-lock it using the same lever.
On the back left of the printer is the power port and the switch to turn the printer on and off. Use the cable provided to connect the printer to an electrical outlet. On the right side there are a network connector, a USB socket and an external speaker jack; the USB socket is the internal one. Before the actual installation, you can connect the printer via USB to the Computer, leaving it off.
On the right front there are 4 keys, one of which with a raised dot. They have various functions, including that of entering the printer's internal menu, moving the paper back and forth, etc. .. For more information on their use, read the printer manual.
The internal printer menu contains completely unnecessary settings for Braille printing with Biblos. Biblos bypasses all the various settings available, both from the internal menu and from the Device Settings in the properties of the printer driver.
2. Driver installation
The most updated driver can be downloaded from:
https://viewplus.com/columbia-driver/
As of this writing, I have downloaded ColumbiaDelta_10.100.35.46.Zip
The Zip archive contains only one setup executable file. I proceeded with its installation. During the installation Windows shows a window for the installation of a new Hardware device, it is necessary to give the authorization to continue the installation. Almost finished, the Columbia installation asks if you want to install a package called Tiger Fonts; this component is completely superfluous for use with Biblos of the printer, its installation can be canceled.
At the end of the installation, you are asked to restart the system. After the restart, you can turn on the printer. The system should recognize it and ViewPlus Columbia also appears among the printing devices. To check the presence of the printer between the peripherals, open Biblos and use the ink print command from the File/Print... menu (Ctrl+P). ViewPlus Columbia must be in the list of printers.
3. First settings and first embossing test
After opening Biblos and making sure of the correct installation of the View Plus Columbia driver, use the Braille Settings Wizard from the menu Tools/Braille/Braille Wizard...
As a printing device make sure that ViewPlus Columbia is selected; as a Braille model make sure that ViewPlus Columbia is selected. Click once on the Automatic settings button, to allow Biblos to set the correct Characters per line and Lines per page. Complete the settings by clicking the Ok button.
To make the first test print, open a document or paste text on the Biblos document. Use the command Emboss Braille... in the File menu. In the Default table field leave Unified English Braille (for english texts), then click the Prepare button. Then check how many Braille pages the document is made of and, if it contains more than 2 pages, in the Page range box choose Manual page sequence, then in the edit field below the box enter manually "1 2" to print only the first and second page. Finally click the Print button.
ViewPlus Columbia should print the document. For now, do not take into account the margins and the front/back arrangement of the text, which will be
resolved only by configuring the size of the paper used and the print margins.
4. Complete printer configuration
Biblos manages all settings of ViewPlus Columbia, bypassing the configurable settings through the printer driver. It also expands the printing possibilities by adding new features. In order to have a correct layout of the text within the sheet, it is necessary to enter the advanced printer settings.
The size of the sheet you want to use is essential for proper printing. For this reason the first thing to do is to measure the sheet, in width and length. The dimensions accepted by Biblos are expressed in millimeters. If you set a larger size for the sheet you are using, the printer may not accept the print commands. If you set a size smaller than the actual size, duplex printing may have alignment problems.
To enter Advanced Settings, go to the Tools/Braille/Settings... menu. You are in the settings on the General tab. Go to the Advanced Settings button and click it. A window opens with all ViewPlus Columbia configurations.
- Page width: is the setting for the sheet width. The size is expressed in millimeters. The exact value of the sheet width, including the portion of the drag holes, must be entered. To set the value you can move with the horizontal arrows, or you can type Enter, you can type the value and type Enter. To omit the sheet width, you can cancel the setting by pressing Delete. If you do not use the setting, Biblos will use the sheet size configured in the printer driver, which can be found in the Windows settings in the Devices and Printers area (this is not recommended for optimal printing).
- Page length: is the setting for the sheet length. The size is expressed in millimeters. The exact value of the sheet length must be entered. To set the value you can move with the horizontal arrows, or you can press Enter, you can type the value and press Enter. To omit the length of the sheet, you can cancel the setting by pressing Delete. If you do not use the setting, Biblos will use the sheet size configured in the printer driver, which can be found in the Windows settings in the Devices and Printers area (this is not recommended for optimal printing).
- First line offset: you can choose the distance of the first Braille line from the top edge of the sheet. The basic setting is already calibrated for optimal printing. However, if you want to experiment with other values, you can choose between 1 and 100 mm. The default setting is 13 mm: using smaller values the printer may omit dot printing. The value can be changed using the horizontal arrows, or by typing Enter, entering the desired value, and typing Enter again. To not use the setting, press the Delete or Del key.
- Braille dots: You can choose to print in 6 dots or 8 dots Braille. To change the choice you can use the left or right arrow. The 8-dots Braille will take up more vertical space, so the lines per page will be smaller.
- Char spacing: You can choose how much space should be horizontal between Braille cells. There are three choices: Single, to have a normal space; Half, to have the space of half a cell; Double, to have the space of a whole cell. This option is useful when you want to print with spaced cells, to print children's books or beginners' books.
- Line spacing: You can choose how much space should be vertical between Braille lines. There are three choices: Single, to have a normal space; Half, to have the space of half a line; Double, to have the space of a whole line. Like the previous option, it is useful when you want to print documents with spaced lines.
- Paper type: From this option you choose the paper type. The choice can be made with the horizontal arrows.
- Dot height: The dot height is useful for adjusting how marked the ViewPlus Columbia touch point should be. There are three choices: High, maximum height; Normal, normal height; Low, minimum height.
- Dot quality: From this box you choose the tactile quality of the ViewPlus Columbia touch stitch. There are three choices: Draft, draft quality; Standard, normal quality; Best, maximum quality.
5. A good configuration for all situations
- PageWidth: The width in millimeters of your sheet, including the strips with holes.
- Page length: The length in millimeters of your sheet.
- First line offset: Do not use.
- Braille dots: 6 dots.
- Char spacing: Single.
- Line spacing: Single.
- Paper type: Braille paper.
- Dot height: Normal.
- Dot quality: Best.
6. Braille Type and Graphics Type
When you exit Advanced Settings, you will find yourself in the General tab of Braille Settings. Let's go back for a moment to allow me to explain two very useful options.
The Braille Type box contains which Braille cell format to use. You can choose between Standard, Japanese and Jumbo.
- With standard Braille you have a classic Braille cell. Simply put, the distance between one point and another is 2.5 mm.
- With Japanese Braille the cell points are narrower. The distance between one point and another is 2.2 mm.
- With Jumbo Braille the points are wider. The distance between one point and another is 3.0 mm.
It is natural to understand that, if with standard Braille you will have a certain number of characters per line and lines per page, with Japanese Braille these numbers will be larger, both as characters and lines, because each cell takes up less space; while with Jumbo Braille they will be smaller, because each cell takes up more space.
Moreover, it is good to consider that Japanese Braille, having narrower cells, may have some problem of overlapping dots when printing double-sided.
The Graphics Type box controls the distance between one dot and another when printing graphics. The shorter the distance, the higher the quality and resolution of the touch chart. The smaller the distance, the more points in width and height you have to draw tactile graphs. The counterpart of points that are too close is the breaking of the sheet you are using, because the closer the points are, the more stress is placed on it. So the advice you can give is to use the best resolution also according to the quality and weight of the sheet you are using.
7. Automatic settings
After viewing the Advanced Settings and the boxes with the distances to use for Braille and graphics, the Auto Settings button is available. This is a new feature of Biblos, introduced right along with the View Plus Columbia printer driver.
Auto Settings allows you to make the most of the sheet size. By clicking the button you are asked if you want to automatically configure some settings. They are set:
- Pages per sheet
- Characters per line and Lines per page
- Width and height of the graphic area
- Print margins
- Swap horizontal margins into even pages (is deactivated)
The values set by Biblos are those considered optimal. However, it is always possible to vary them according to one's needs or the tests carried out.
8. Print Margins
From the Margins tab of Biblos you can configure the print margins. Generally, if you use the Auto Settings button, margins are also automatically configured according to the Advanced Settings you choose. However, you can configure the margins as you want, taking some things into account.
- The printer has a non-printable grey area at the top edge of the sheet. This area measures approximately 1.3 centimeters. You cannot print in this area in any way. The First line offset setting reduces the distance between the edge and the first printable line. However, if you use a distance of less than 13 millimeters, some points on the top band will not be printed. For this reason, when using the Automatic Settings, depending on the First line offset value, Biblos also sets one or two upper margin cells, or none at all. This is to allow printing of the first line, otherwise invisible. However, if you want to try to use values less than 13mm for First line offset and still reset the Upper Margin to zero, you may notice that the first line(s) will not print or will print in part.
- Swap Horizontal Margins into Even Pages is a box that must be turned off, since the printer internally already applies an inversion of the distances on the back of the sheet. If you keep this box turned on and have different values for Left Margin and Right Margin, you will notice a misalignment between the page on the front and back of the sheet.
However, each user is free to try to configure the print as they see fit.
9. Print in Braille or tactile graphics
After the first configuration, you can print in Braille or graphics. Braille Settings will be useful when you want to change some configuration, for example if you want to print 6 or 8 dots, use another cell format, change graphics resolution, increase or decrease margins, etc.. In most cases it will no longer be necessary to change the print settings again.
To print a Braille document, from the Biblos document you will use the File/Emboss Braille... menu... choose the default print table, click on the Prepare button, then the Print button.
To print a tactile graph, you will enter the graphics environment from the menu Tools/Braille/Tactile Graphics... you will open or draw a graph and then print it from the menu File/Emboss Tactile... then Emboss.
10. Single or double sided printing
This Biblos printer also allows you to print single or double sided. When printing in Braille, using the menu File/Emboss Braille..., before preparing the document, use the Options button to activate or deactivate the Single-sided box. When this option is activated Biblos will print using only the front side of the sheet, when it is deactivated Biblos will print double-sided or interpoint. The status of the option is remembered, you do not need to check its status each time. By default the Single-sided option is disabled, so you always print double-sided (interpoint or duplex).
Columia printers with outdated firmware may have difficulty handling single-sided printing. Therefore it is recommended to update the firmware at least to version 11.12.29, and the driver of your printer, with the help of the Technical Assistance offered by the distributor (for Italy it is Tiflosystem). For completeness please find below the addresses of the View Plus website where you can download the latest firmware and driver.
Latest firmware: https://viewplus.com/columbia-firmware/
Latest driver: https://viewplus.com/columbia-driver/
On the Firmware page you can also find an explanation in English on how to install it. Updating the firmware is always a delicate operation, because the internal Software of the printer is updated and during the operation some unforeseen events may happen (for example the power failure). It is strongly recommended to perform this operation with the help of a technician or with the assistance of the View Plus Columbia distributor (for Italy it is Tiflosystem).
11. Color tactile graphics with seven stitch height levels
View Plus Columbia can print colorful tactile graphics, using seven tactile dot heights to represent colors. Biblos transforms colors into tactile points of different heights depending on their intensity. Typically, for a touch chart the color white remains as the smooth part, while black as the highest height point. For all other intermediate colours, whether grey or colour, the height of the touch point is calculated.
There are two ways to print an image:
- In the main document, place the cursor over an image in the document and print it using the Insert/Pictures/Print Image... menu.
- Use the Tactile Graphics environment, accessible from the menu Tools/Braille/Tactile Graphics..., from which you can draw a graphic, insert it from a pre-existing image or scan it from a Scanner or webcam, and print it as an image (menu File/Print Image...) or as a tactile image (menu File/Emboss Tactile...).
When I write Print Image, it means that the View Plus device driver takes care of printing and transforming the image into tactile points. Therefore, you must have configured the View Plus driver in the best possible way for the paper you are using. To configure the printer from Windows, refer to the printer user's manual.
When I write about Tactile embossing, it means that Biblos controls the entire printing process and converting the image into tactile points. As described in previous chapters, Biblos bypasses all settings of the printer driver, it does not need any other configuration. Therefore, the best choice is always to make use of the tactile graphics environment and print to touch, in order to precisely control the drawing and printing of your graphics.
Printing an image, without having previously treated it, is possible, but the results obtained depend on the complexity or simplicity of the printed image. Even if Columbia prints colors with 7 heights of the tactile point, these heights for images that are too complex are chaotic and not very perceptible.
When you want to print an image, you should always use the insertion and transformation of a tactile image, from the menu Insert/Imagine/... The image conversion window will help you choose the best conversion into tactile points.
The Color Reduction box has the transformation to gray tones. To take advantage of the View Plus Columbia feature, you can try using color reduction in 8 shades of gray. Or, in case of unsatisfactory results, you can continue to use the classic black and white color reduction or color reduction depending on contrast (pencil drawing, pen drawing, edge detection).
For further support you can subscribe the Biblos Group on Facebook.
